1. Hướng dẫn xoay màn hình Windows 10 trong Display Settings
Trong phần cài đặt hiển thị trên Windows 10 có cung cấp đầy đủ những công cụ cho bạn tuỳ chỉnh hướng xoay màn hình. Bạn thực hiện như sau:Bước 1: Truy cập vào Display Setting, có khá nhiều cách, dưới đây là những cách dễ nhất:
Nhấp chuột phải vào màn hình Desktop và chọn Display settings
Bấm tổ hợp phím Windows + I để vào Settings, chọn System và trong cửa sổ mới bạn chọn Display ở danh mục bên trái.
Bước 2: Trong màn hình mới, bạn tìm tới mục Orientation, ở đây sẽ có 4 tuỳ chọn cho bạn:
Landscape: màn hình theo chiều dọc mặc định
Portrait: xoay ngang màn hình qua bên trái
Landscape (flipped): xoay màn hình ngược xuống dưới
Portrait (flipped): xoay ngang màn hình qua bên phải
2. Cách xoay lại màn hình máy tính Win 10 bằng Graphics Options
Có một tuỳ chọn ở ngay cài đặt màn hình Desktop có thể giúp bạn xoay màn hình theo ý muốn, đó là Graphics Options.Để thực hiện bạn nhấp chuột phải vào màn hình Desktop, chọn Graphics Options. Từ menu xổ xuống bạn chọn tiếp Rotation. Ở đây cũng sẽ có 4 tuỳ chọn cho bạn sử dụng:
Rotate to Normal: màn hình hiển thị dọc theo mặc định
Rotate to 90 Degrees: màn hình xoay ngang về bên trái
Rotate to 180 Degrees: màn hình xoay ngược xuống dưới
Rotate to 270 Degrees: màn hình xoay ngang về bên phải
3. Phím tắt xoay màn hình Win 10
Những cách phía trên khá đơn giản, tuy nhiên việc dùng chuột để đưa màn hình về mặc định không phải dễ, lúc này những phím tắt sẽ giúp bạn rất nhiều. Đây cũng là cách đơn giản nhất để xoay màn hình.Dùng tổ hợp phím CTRL + ALT + Mũi tên lên: màn hình hiển thị dọc theo mặc định
Dùng tổ hợp phím CTRL + ALT + Mũi tên xuống: màn hình xoay ngược xuống dưới
Dùng tổ hợp phím CTRL + ALT + Mũi tên bên trái: màn hình xoay ngang về bên trái
Dùng tổ hợp phím CTRL + ALT + Mũi tên bên phải: màn hình xoay ngang về bên phải

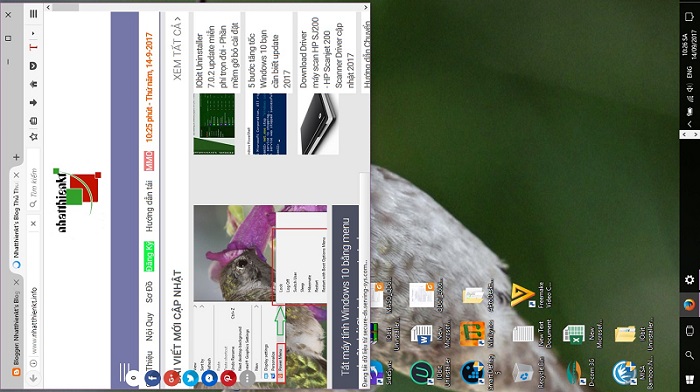
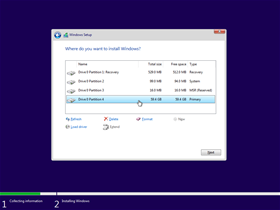
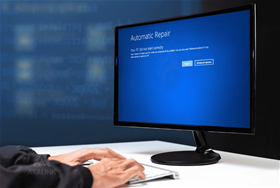








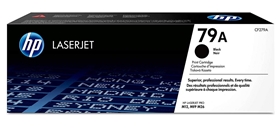






.jpg)




