Tại sao nên sử dụng cách khóa màn hình máy tính win 7, 10
Bạn nên sử dụng cách khóa màn hình máy tính tạm thời để bảo vệ máy tính khỏi những truy cập trái phép. Bất kỳ ai cũng có thể đánh cắp dữ liệu của bạn và thực hiện ý đồ xấu. Hoặc họ có thể cài đặt những phần mềm độc hại hay những phần mềm gián điệp khác lên máy bạn. Do đó bạn nên khóa màn hình máy tính khi không sử dụng. Tự động khóa màn hình laptop có thể giúp tiết kiệm năng lượng, đặc biệt hữu ích khi laptop lấy năng lượng từ pin.
Hướng dẫn cài đặt cách khóa màn hình máy tính win 7
Cách 1: Khóa màn hình bằng Windows + L
Trên bàn phím, bạn nhấn giữ phím Biểu tượng Logo Windows rồi nhấn phím L trên bàn phím. Màn hình của bạn sẽ được khóa ngay lập tức.
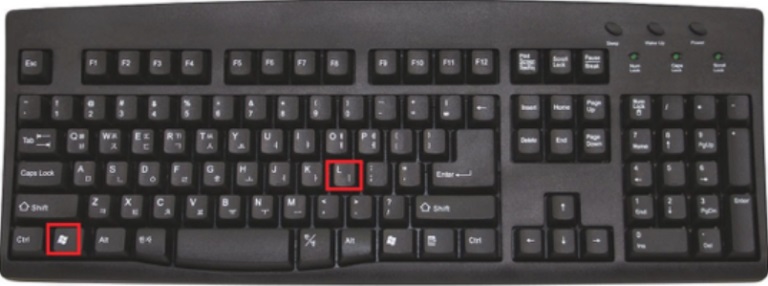
Cách 2: Khóa màn hình bằng tổ hợp phím Ctrl + Alt + Del
Nhấn giữ Ctrl và Alt rồi nhấn phím Del
Sau đó, chọn Lock từ các tùy chọn xuất hiện trên màn hình. Màn hình của bạn sẽ được khóa ngay lập tức.
Cách 3: Sử dụng nút Start Menu
Bước 1: Mở Start Menu bằng cách nhấp vào biểu tượng Logo Windows, thường nằm ở phía dưới bên trái màn hình (hoặc bấm vào nút Windows trên bàn phím).
Bước 2: Sau đó bấm vào mũi tên bên cạnh Nút shutdown để sổ ra danh sách.
Bước 3: Sau đó chọn Lock trong danh sách bật lên.
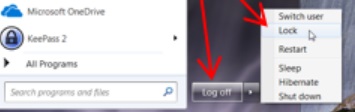
Cách khóa màn hình máy tính win 10
Cách 1. Khóa màn hình máy tính bằng phím tắt Windows + L
Cách khóa nhanh màn hình Windows 10 dễ nhất là sử dụng khóa bằng bàn phím. Bạn có thể nhấn tổ hợp phím logo Windows và phím L trên bàn phím cùng lúc để dễ dàng khóa màn hình Windows 10 một cách nhanh chóng.
Nếu bạn đã tạo mật khẩu user trong Windows 10, bạn có thể nhập mật khẩu người dùng của mình để đăng nhập lại Windows 10.
Cách 2. Tổ hợp phím khóa màn hình máy tính Ctrl + Alt + Delete
Bạn cũng có thể sử dụng một cách khác bằng bàn phím để khóa màn hình PC trên Windows 10 của mình.
Bạn nhấn đồng thời tổ hợp phím Ctrl + Alt + Delete trên bàn phím máy tính để mở màn hình tùy chọn và chọn tùy chọn Lock để khóa ngay màn hình Windows 10.
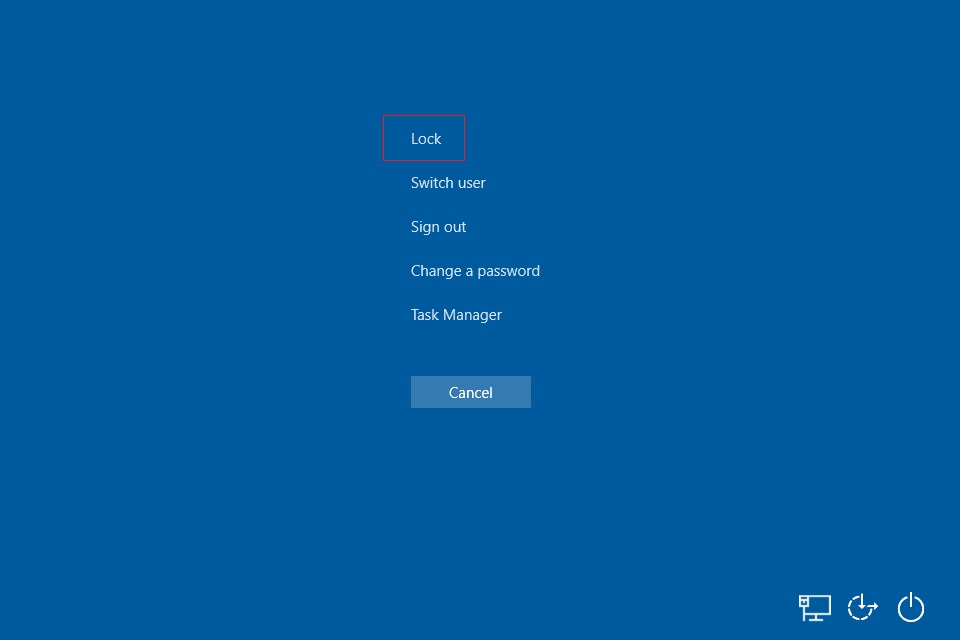
Cách 3. Cách khóa màn hình máy tính Windows 10 từ Start Menu
Cách tiếp theo bạn có thể áp dụng để khóa màn hình PC / laptop Windows 10 là thông qua nút Start.
Bạn có thể nhấp vào nút Start trên máy tính Windows 10 của mình và nhấp vào biểu tượng User. Sau đó bấm Tùy chọn Lock trong danh sách sổ ra để khóa máy tính.
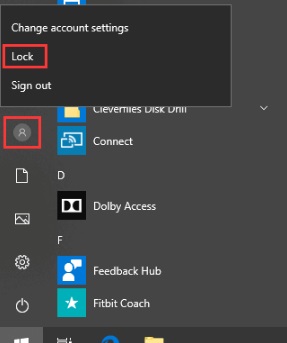
Cách 4. Khóa màn hình trên Windows 10 với Screen Saver Settings
Bạn cũng có thể thay đổi cài đặt trong Screen Saver Settings để máy tự động khóa hệ điều hành sau một thời gian không hoạt động trong Windows 10.
Bước 1: Đầu tiên, bạn nhấp vào nút Start trên màn hình Windows 10 và chọn Settings => Personalization.
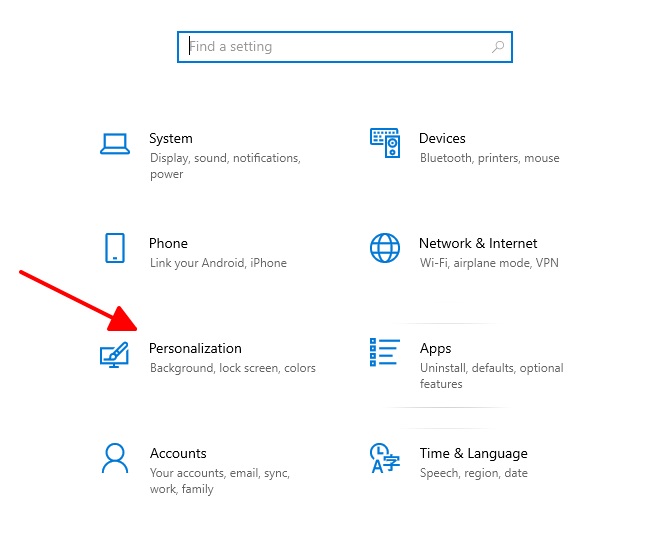
Bước 2. Tiếp theo, bạn nhấp vào Lock screen ở bảng điều khiển bên trái, nhấp vào Screen saver settings ở cửa sổ bên phải để mở hộp thoại Screen Saver Settings.
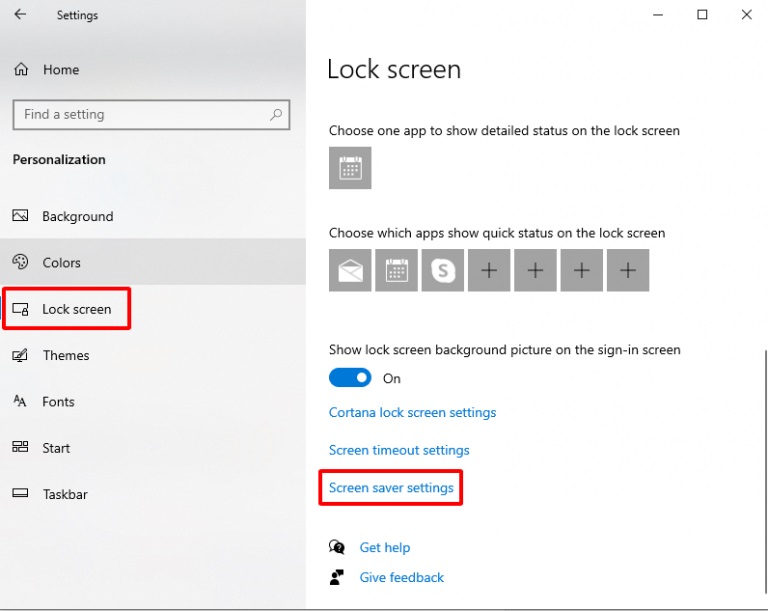
Bước 3. Kiểm tra và tick chọn On resume, display logon screen và đặt thời gian ưu tiên cho PC Windows 10 của bạn chờ đợi trước khi nó khởi động trình bảo vệ màn hình. Nhấn OK để hoàn tất các cài đặt.
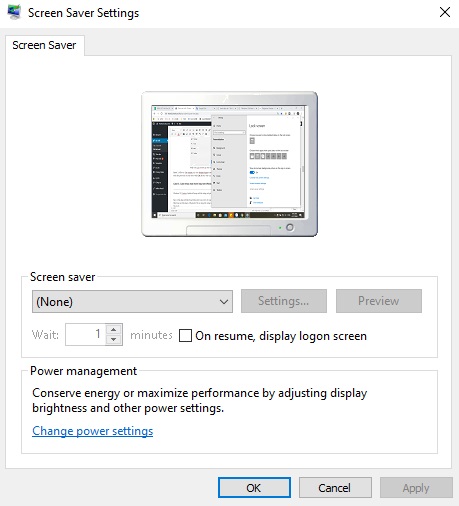
Cách 5: Cách khóa màn hình máy tính Windows 10 bằng điện thoại
Windows 10 Creators Update có bổ sung một tính năng mới gọi là Khóa động.
Bạn có thể ghép nối smartphone của mình và máy tính Windows 10 với Bluetooth và đặt máy tính Windows 10 tự động khóa khi bạn mang điện thoại ra khỏi phạm vi của Bluetooth. Để sử dụng tính năng này, máy tính Windows 10 của bạn cần trang bị Bluetooth.
Bước 1. Bạn ghép điện thoại của bạn với máy tính trước. Đặt điện thoại của bạn gần máy tính. Nhấp vào Start, chọn Settings để mở cửa sổ Cài đặt của Windows.
Bước 2. Nhập Bluetooth vào ô tìm kiếm và chọn Bluetooth and other device settings.
Bước 3. Bật tùy chọn Bluetooth. Sau đó nhấp vào biểu tượng dấu + bên cạnh Add Bluetooth or other device.
Bước 4. Chọn Bluetooth ở cửa sổ Add a device. Chọn đúng điện thoại của bạn khi nó xuất hiện trong danh sách. Sau đó ấn chấp nhận thông báo trên cả PC và điện thoại.
Bước 5. Quay trở lại trang chủ Cài đặt Windows và nhấp vào mục Accounts.
Bước 6. Chọn tùy chọn Sign-in options ở bảng điều khiển bên trái và cuộn xuống để tìm Dynamic Lock. Cuối cùng, đánh dấu vào Allow Windows to automatically lock your device when you’re away.
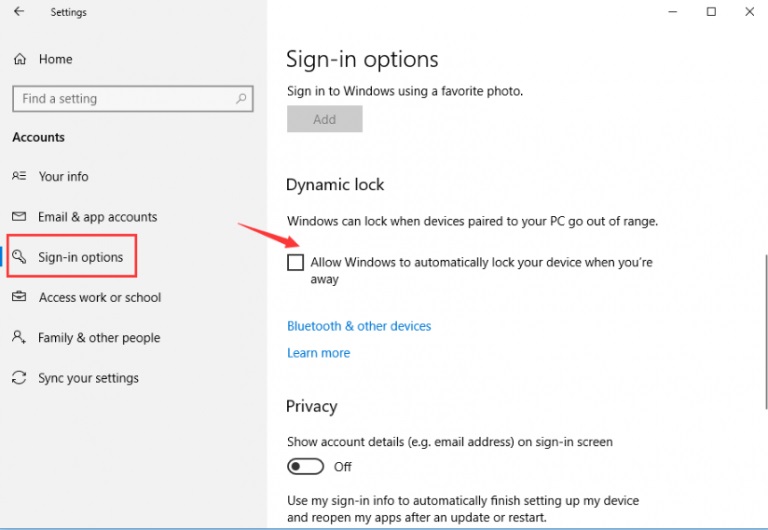
Cách cài đặt thời gian khóa màn hình máy tính win 7, win 10 thế nào?
Bạn có thể cài đặt thời gian khóa màn hình máy tính một cách tự động trên windows 7 và 10.
Cách thức cài đặt khóa màn hình bạn có thể tham khảo cách Khóa màn hình trên Windows 10 với Screen Saver Settings ở trên (Cách 4)
Tại sao nên khóa màn hình máy tính khi không sử dụng?
Khi rời khỏi máy tính, tốt nhất bạn nên khóa màn hình máy tính và chỉ có thể đăng nhập được bằng mật khẩu. Người dùng cũng nên thiết lập tự động khóa màn hình sau khi máy tính không sử dụng trong một khoảng thời gian (15 phút hay ít hơn). Ngoài ra bạn cũng có thể khóa màn hình theo cách thủ công cũng được.
Nếu không khóa màn hình, máy tính của bạn có thể bị truy cập trái phép. Nhất là nếu trong máy bạn có những dữ liệu quan trọng thì càng nguy hiểm hơn nữa. Vì vậy hãy áp dụng các phương pháp trên để bảo vệ máy tinh của mình một cách an toàn nhất.
Cách mở khóa màn hình máy tính ?
Để mở khóa màn hình máy tính, bạn chỉ cần nhập mật khẩu người dùng mà bạn đã cài đặt. Trong trường hợp bạn không đặt mật khẩu, bạn chỉ cần ấn Enter để đăng nhập vào máy và sử dụng bình thường.
Hy vọng các bạn đã xem qua và áp dụng thành công để bảo vệ máy tính của mình. Hãy xem qua các bài viết khác của BCA Việt Nam tại mục Tin tức.
Xem thêm: Màn hình HP - máy tính HP - laptop HP

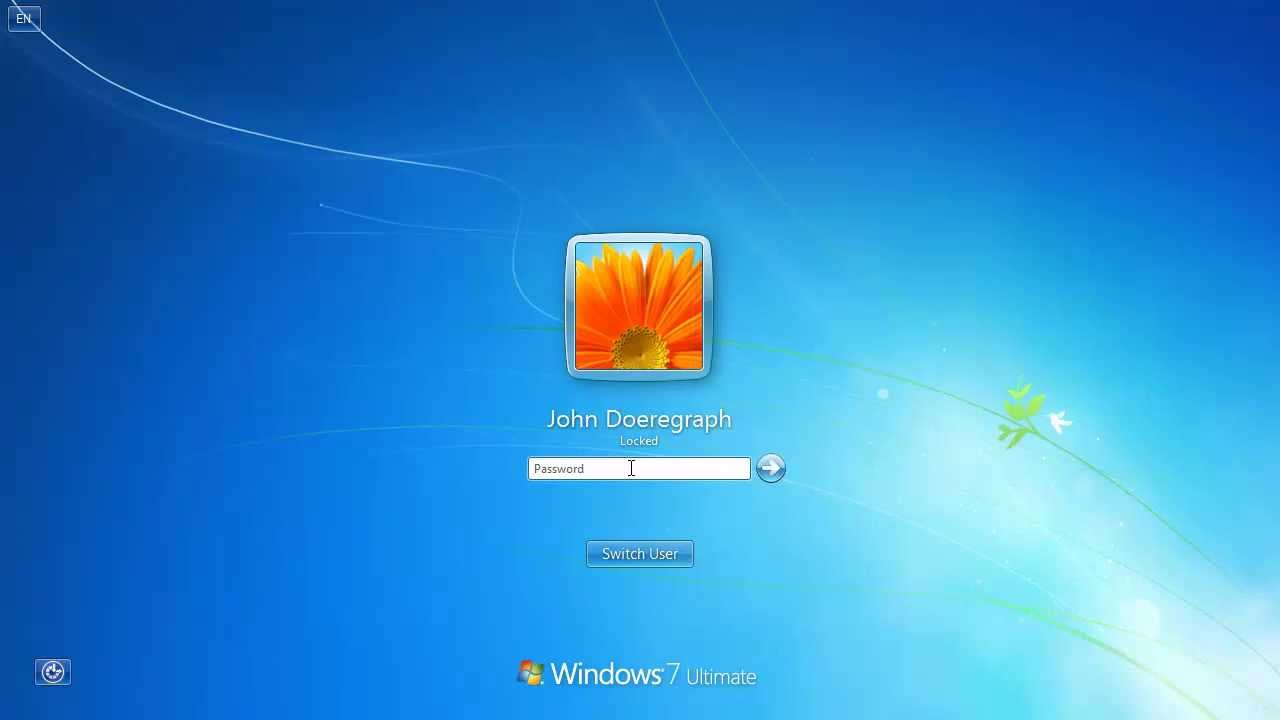
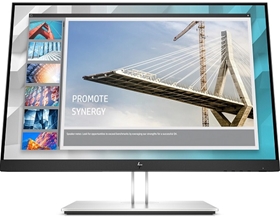


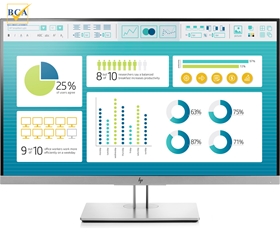



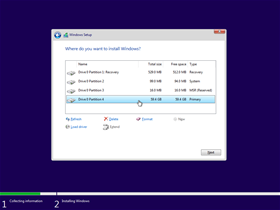
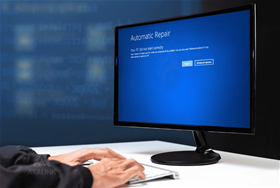















.jpg)




