Hướng dẫn cách share máy in qua mạng LAN Win 10
Tại máy tính kết nối với máy in, bạn thao tác như sau:
Bước 1: Bấm tổ hợp phím Windows + R để mở hộp thoại Run -> sau đó nhập “control” -> nhấn Enter để mở Control Panel.
Bước 2: Tại cửa sổ vừa hiện ra, bạn click vào mục “Devices and Printers”. Lúc này bạn sẽ thấy những thiết bị máy in mà máy tính đã và đang kết nối.
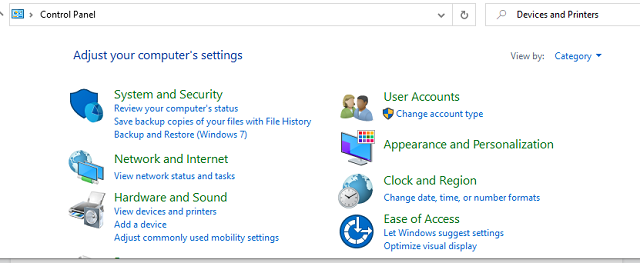
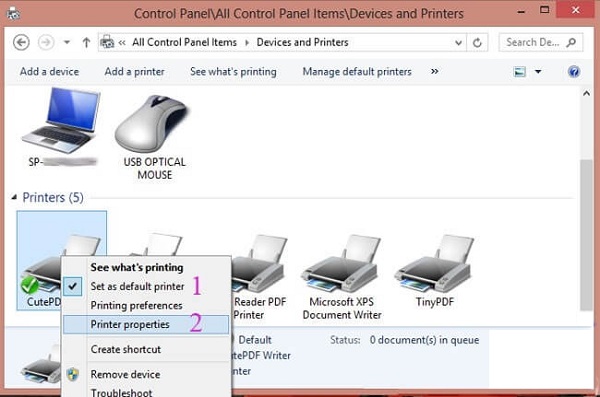
Bước 5: Quay lại giao diện Control Panel, bạn chọn mục “Network and Sharing Center”.
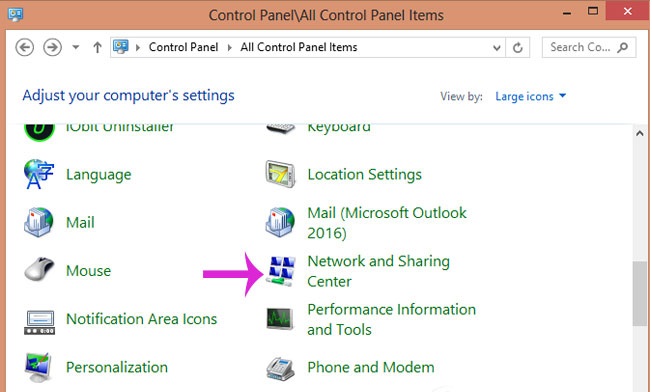
Bước 7: Tiến hành bật các cài đặt sau tại cửa sổ mới:
- Network discovery: tick chọn Turn on Network Discovery
- File and printer sharing: tick chọn Turn on file and printer sharing
- HomeGroups connections: tick chọn Allow Windows to manage homegroup connections
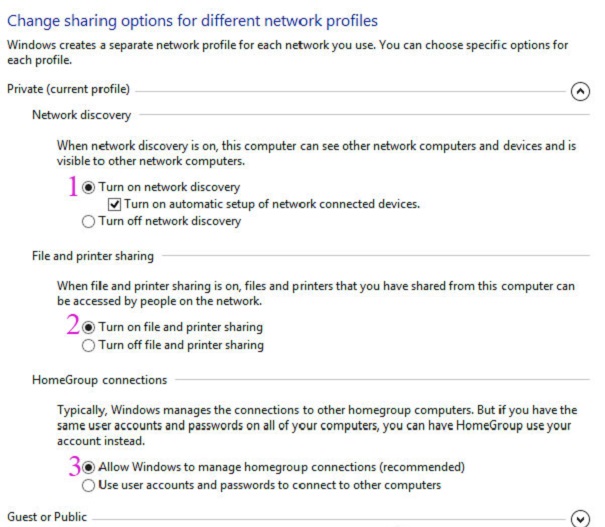
Đến đây bạn đã hoàn thành việc share máy in trên Windows 10, chúng ta hãy đến bước tiếp theo để kết nối đến các máy in qua mạng LAN nhé.
Hướng dẫn cách kết nối máy in qua mạng LAN Win 10
Để kết nối máy in qua mạng LAN Win 10 chúng ta tiến hành truy cập vào máy in thông qua trung gian là máy chủ đã share từ trước như ở trên.
Bước 1: Truy cập vào Control Panel sau đó tìm và bấm vào Devices and Printers.
Bước 2: Tìm và chọn mục “Add a printer” để máy tính quét các thiết bị đang kết nối với máy tính.
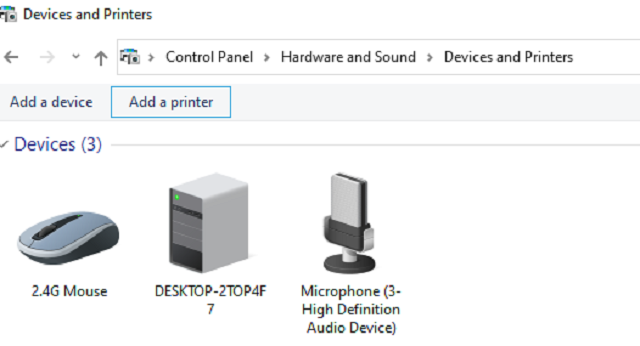
.JPG)
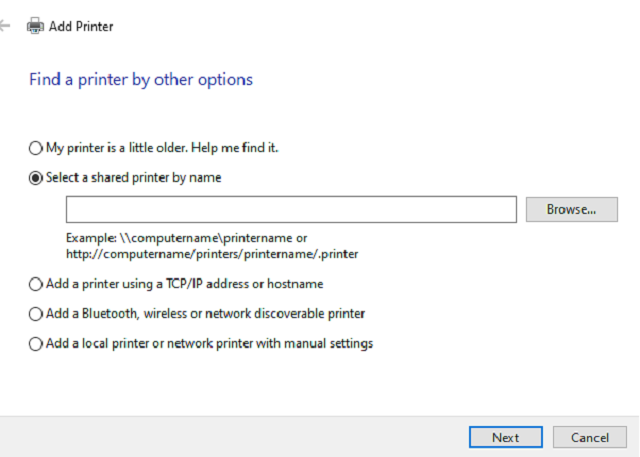
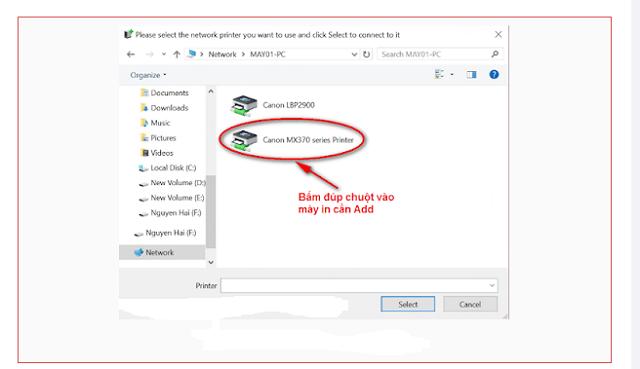
Đến đây bạn đã có thể in thoải mái trên máy của mình một cách dễ dàng và nhanh chóng mà không cần phải đổi máy nữa. Chúng tôi hy vọng thông qua bài viết chia sẻ các bước share và kết nối máy in qua mạng LAN trong win 10 sẽ giúp ích các bạn rất nhiều trong công việc.
Cách sửa lỗi không kết nối được máy in qua mạng LAN Win 10
Thông thường, khi bạn thêm máy in vào thì bình thường thiết bị sẽ chạy trơn tru. Nhưng vì một lý do nào đó mà bạn không thể kết nối được máy in trong mạng LAN Win 10 thì có thể là do máy tính không nhận được máy in đang kết nối. Để sửa lỗi không kết nối được máy in qua mạng LAN trong Win 10 này, bạn có thể sử dụng trình tự động fix lỗi trong Win 10.
Bước 1: Mở Start menu lên bằng cách nhấp vào biểu tượng hình Windows ở góc trái trên thanh Task bar. Tại đây bạn nhập vào "printer." và chọn vào chương trình Printers & Scanners.
Bước 2: Tại của sổ này, bạn chọn “Add a printer or scanner”. Lúc này có thể bạn sẽ không thấy được máy in mà bạn muốn kết nối hiện ra ở đây. Bạn hãy chọn “The printer that I want isn't listed” -> rồi tiếp tục chọn “Add a Bluetooth, wireless or network discoverable printer”.
Lúc này máy tính sẽ thực hiện tìm kiếm máy in của bạn để sửa lỗi không kết nối được máy in qua mạng lan Win 10. Nếu cả 2 thiết bị đều đang kết nối chung với một mạng LAN thì chắc chắn chúng sẽ kết nối được với nhau.



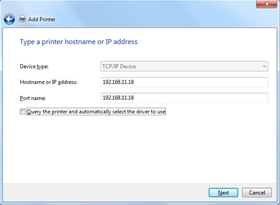
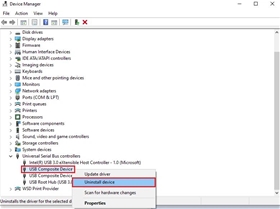

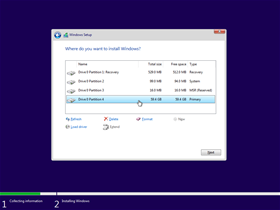
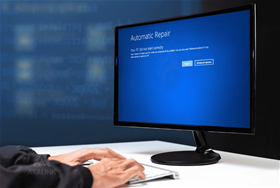















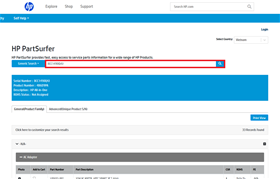


.jpg)


