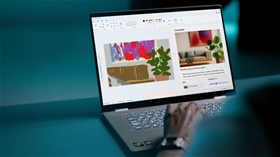Hướng dẫn nhanh
- Cài tiện ích Google Meet Attendance Tracker.
- Tiến hành tạo lớp học, họp online trên Google Meet.
- Chọn Track Attendance để điểm danh học sinh online trên Google Meet.
- Chọn Click To Generate Report để dừng điểm danh.
- Chọn Xem báo cáo để xem danh sách những người đã tham gia vào lớp học online.
Bước 1: Cài tiện ích Google Meet Attendance Tracker tại đây > Chọn Thêm vào Chrome.
Chọn Thêm tiện ích.
Bước 2: Tiến hành tạo lớp học, họp online trên Google Meet > Chọn Track Attendance để điểm danh học sinh online trên Google Meet.
Bước 3: Chọn Click To Generate Report để dừng điểm danh.
Bước 4: Chọn Xem báo cáo để xem danh sách những người đã tham gia vào lớp học online.
Chọn Tải xuống dưới dạng pdf để tải danh sách điểm danh học sinh trên Google Meet về máy.
- Cài tiện ích Meet Attendance.
- Chọn tài khoản Gmail mà bạn sử dụng để dạy học hoặc họp online.
- Chọn Allow để đồng ý cho phép tiện ích Meet Attendance truy cập vào Google Meet.
- Sau khi tạo phòng học, họp online trên Google Meet, nhấn vào biểu tượng ở góc dưới bên phải.
- Di chuyển con trỏ chuột vào biểu tượng ô vuông có dấu tích.
- Nhấn vào biểu tượng dấu cộng.
- Nhấn vào biểu tượng ô vuông có dấu tích.
Bước 1: Cài tiện ích Meet Attendance tại đây > Chọn Thêm vào Chrome.
Chọn Thêm tiện ích.
Chọn AUTHORIZE MEET ATTENDANCE.
Bước 2: Chọn tài khoản Gmail mà bạn sử dụng để dạy học hoặc họp online.
Chọn Allow để đồng ý cho phép tiện ích Meet Attendance truy cập vào Google Meet.
Bước 3: Sau khi tạo phòng học, họp online trên Google Meet, nhấn vào biểu tượng ở góc dưới bên phải.
Bước 4: Di chuyển con trỏ chuột vào biểu tượng ô vuông có dấu tích.
Bước 5: Tại đây sẽ có 2 tính năng để bạn lựa chọn:
- Biểu tượng dấu cộng ở bên trái: sẽ điểm danh số người tham gia phòng học, họp online tại thời điểm hiện tại.
- Biểu tượng dấu cộng ở bên phải: sẽ điểm danh toàn bộ số người đã tham gia vào phòng học, họp online.
Bước 6: Nhấn vào biểu tượng ô vuông có dấu tích để xuất hiện file dữ liệu điểm danh.
File dữ liệu điểm danh sẽ xuất hiện.
- Di chuyển con trỏ chuột vào biểu tượng ô vuông có dấu tích.
- Nhấn vào biểu tượng nút gạt tại mục on/off 2 lần để tắt và bật lại.
- Nhấn vào biểu tượng dấu cộng ở bên phải > Nhấn vào biểu tượng ô vuông có dấu tích.
Bước 1: Di chuyển con trỏ chuột vào biểu tượng ô vuông có dấu tích.
Bước 2: Nhấn vào biểu tượng nút gạt tại mục on/off 2 lần để tắt và bật lại.
Bước 3: Nhấn vào biểu tượng dấu cộng ở bên phải > Nhấn vào biểu tượng ô vuông có dấu tích.
Sau đó sẽ xuất hiện một file mới đếm lại tổng số người tham gia hiện có trong phòng học, họp online.
Bài viết trên đã hướng dẫn cho các bạn 3 cách điểm danh học sinh khi dạy online trên Google Meet. Nếu bạn thấy hữu ích thì hãy chia sẻ với bạn bè nhé!
Công ty TNHH Thương mại Kỹ thuật BCA xin chân thành cảm ơn quý công ty đã luôn tin tưởng và đồng hành cùng chúng tôi trong suốt 10 năm qua.
CÔNG TY TNHH THƯƠNG MẠI KỸ THUẬT BCA
Mã số thuế: 0311089272
TP.HCM: 118 Cộng hòa, Phường 4, Quận Tân Bình, TP.HCM
Hà Nội: C2- 1216 Vinhomes D.capitale, 224 Trần Duy Hưng, Hà Nội
Tổng đài hỗ trợ khách hàng: 0987 152 368
Website: https://bcavn.com Email: info@bcavn.com
Thời gian làm việc: Từ 8:00 tới 17:00, thứ 7 làm việc buổi sáng, Chủ Nhật nghỉ.

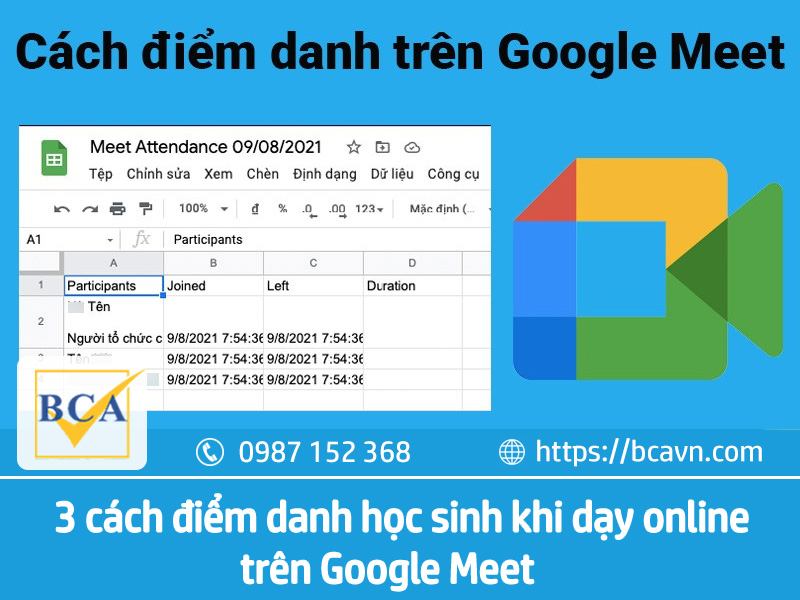



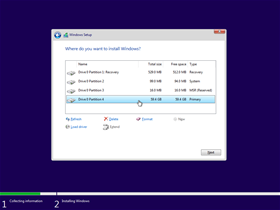
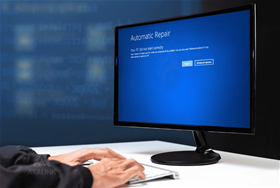




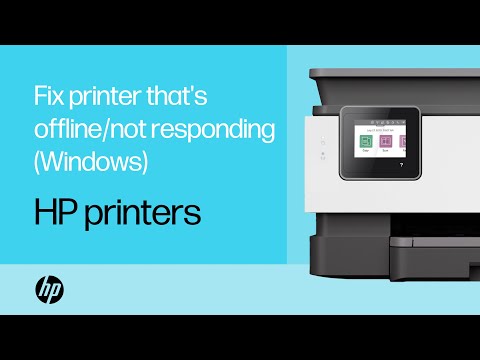


.jpg)