Cách chuyển dữ liệu Zalo sang ổ đĩa khác
ZaloMove là một công cụ thuần Việt, được thiết kế nhằm hỗ trợ người dùng Zalo PC trong việc thay đổi vị trí lưu trữ dữ liệu. Với giao diện thân thiện và thao tác đơn giản, phần mềm này có thể giúp giảm tải cho ổ C bằng cách chuyển dữ liệu sang các ổ đĩa khác, như ổ D hoặc E.
- Bước 1: Đầu tiên, bạn hãy tải phần mềm ZaloMove tại địa chỉ https://github.com/NDWoodCompany/ZaloMove, bấm vào nút Code - Download ZIP. Sau khi tải về, người dùng chỉ cần giải nén và chạy tệp ZaloMove.exe với quyền quản trị viên (nhấn phải chuột lên file và chọn Run as Administrator).
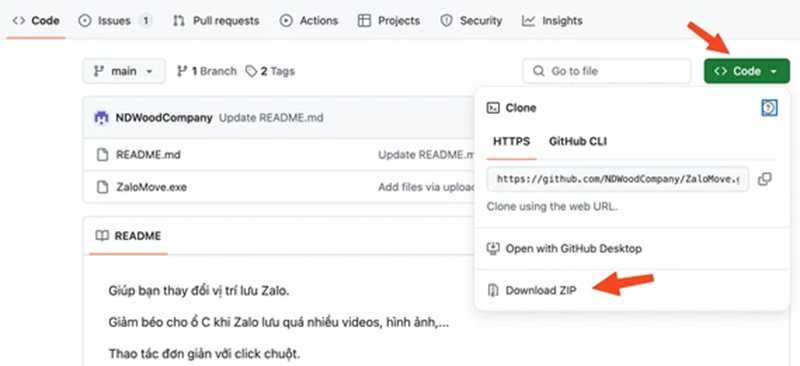
- Bước 2: Giao diện chính của phần mềm khá đơn giản với các tùy chọn cho phép bạn sao chép hoặc di chuyển dữ liệu Zalo đến nơi lưu trữ mới. Mặc định ZaloMove sẽ đề xuất ổ D, nhưng bạn có thể chọn bất kỳ phân vùng nào còn trống và phù hợp với nhu cầu.
- Bước 3: ZaloMove cung cấp hai chế độ chuyển dữ liệu Zalo, bao gồm Sao chép và Di chuyển.
+ Sao chép: Phần mềm sẽ sao chép dữ liệu qua vị trí mới và đổi tên thư mục gốc để dự phòng. Đây là chế độ mặc định và được khuyến nghị sử dụng để đảm bảo an toàn dữ liệu.
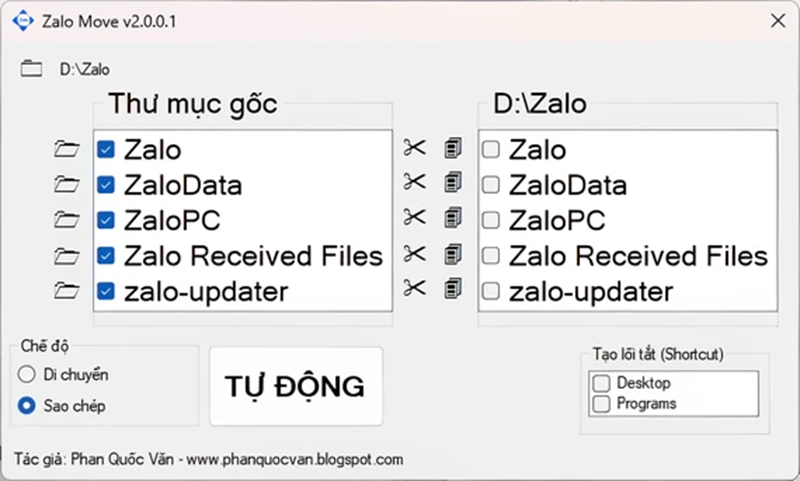
+ Di chuyển: Phần mềm sẽ sao chép thư mục qua vị trí mới và xóa thư mục gốc. Chế độ này giúp giải phóng dung lượng ổ đĩa C nhanh chóng
Lưu ý, để đảm bảo an toàn, trước khi thực hiện bất kỳ thao tác nào liên quan đến di chuyển hoặc thay đổi vị trí lưu trữ, hãy đảm bảo rằng bạn đã tắt phần mềm Zalo.
Để ZaloMove hoạt động chính xác và có thể thực hiện các thay đổi hệ thống, bạn cần chạy ứng dụng với quyền quản trị viên. Đồng thời đảm bảo rằng phân vùng hoặc ổ đĩa mới có đủ dung lượng để chứa toàn bộ dữ liệu của Zalo trước khi thực hiện di chuyển.
(Nguồn:PLO)



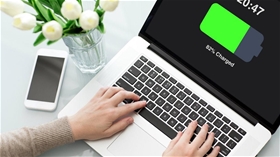






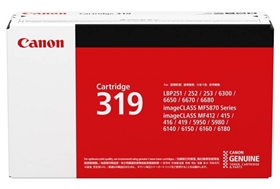

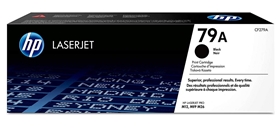








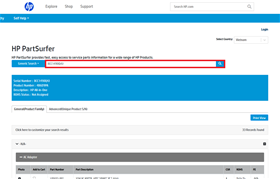


.jpg)


