Có nhiều nguyên nhân khác nhau có thể làm cho mic laptop không hoạt động trên Windows 10. Dưới đây là một số nguyên nhân phổ biến:
1. Microphone không được kích hoạt: Một trong những lý do đầu tiên mà người dùng cần kiểm tra khi mic không hoạt động trên Windows 10 là xem liệu nó đã được kích hoạt hay chưa. Một số máy tính có thể yêu cầu người dùng kích hoạt mic trước khi sử dụng.
2. Driver âm thanh lỗi: Driver âm thanh không được cài đặt hoặc bị lỗi có thể là một nguyên nhân chính khiến mic laptop không hoạt động. Driver là phần mềm giúp hệ điều hành giao tiếp với phần cứng, do đó, việc cài đặt driver âm thanh chính xác và mới nhất rất quan trọng để mic hoạt động tốt.
3. Cấu hình âm thanh không chính xác: Trong một số trường hợp, cấu hình âm thanh trên Windows 10 có thể làm cho mic không hoạt động. Các thiết lập âm thanh như âm lượng mic, loa ngoài hay tai nghe có thể cần được điều chỉnh để khắc phục vấn đề.
Cách khắc phục nhanh chóng
1. Kiểm tra micro đã được bật chưa

Đầu tiên khi phát hiện Microphone trên laptop của bạn không thể nói được, hãy tiến hành kiểm tra xem micro đã được bật hay chưa. Nếu đã bật rồi nhưng không thể nói được hãy thử áp dụng những cách bên dưới.
2. Thử micro trong mục System
Hãy đảm bảo rằng micro hoặc tai nghe của bạn được kết nối chính xác với từng cổng Micro và Headphone trên máy tính, nếu tai nghe có nút tắt tiếng, hãy đảm bảo rằng nó đã tắt.
- Bước 1: Vào Settings từ phím Start.
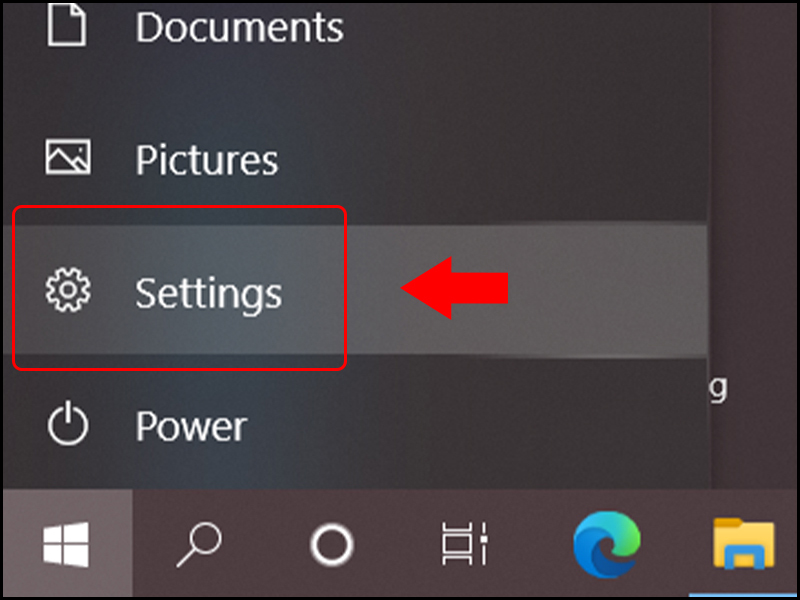
- Bước 2: Nhấn vào System.

- Bước 3: Chọn Sound => Tại Input, bạn hãy lựa chọn vào micro ở mục Choose your input device để đặt thành mặc định => Thử nói vào micrô và nhìn vào thanh Test your microphone, nếu màu xanh nhấp nháy lên theo giọng của bạn là được.
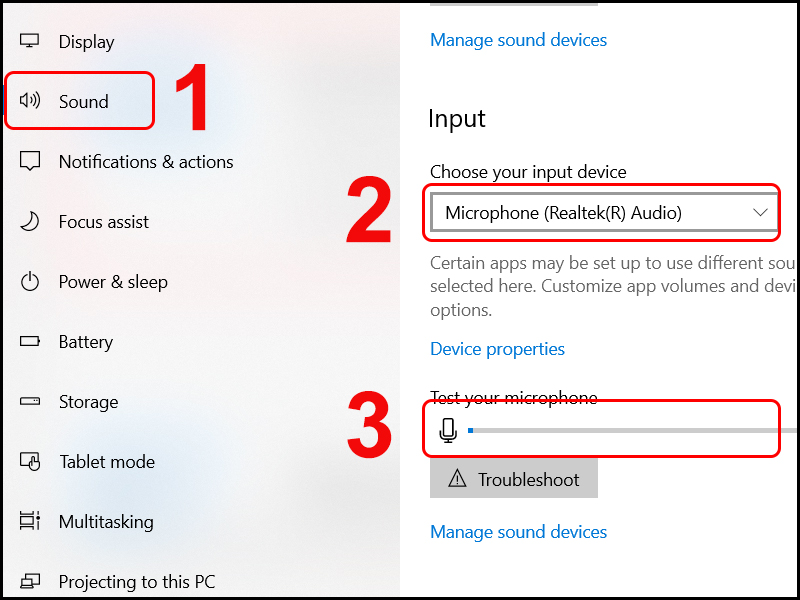
3. Khởi động lại laptop
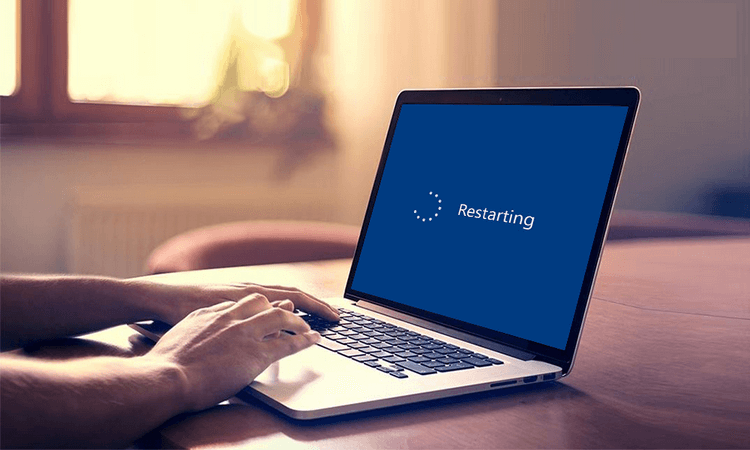
Khởi động lại laptop là một trong những cách khắc phục các lỗi trên máy tính hiệu quả. Đôi khi hoạt động lâu khiến các phần mềm và ứng dụng xung đột với nhau dẫn đến lỗi microphone laptop không thể nói được. Hãy khởi động lại laptop và thử lại nhé!
4. Điều chỉnh âm lượng thu của microphone
Việc điều chỉnh âm lượng thu của microphone cũng ảnh hưởng khi nói. Hãy thử kiểm tra bằng cách:
- Bước 1: Nhấn chuột phải vào biểu tượng loa ở góc phải => Chọn Open Sound Settings.
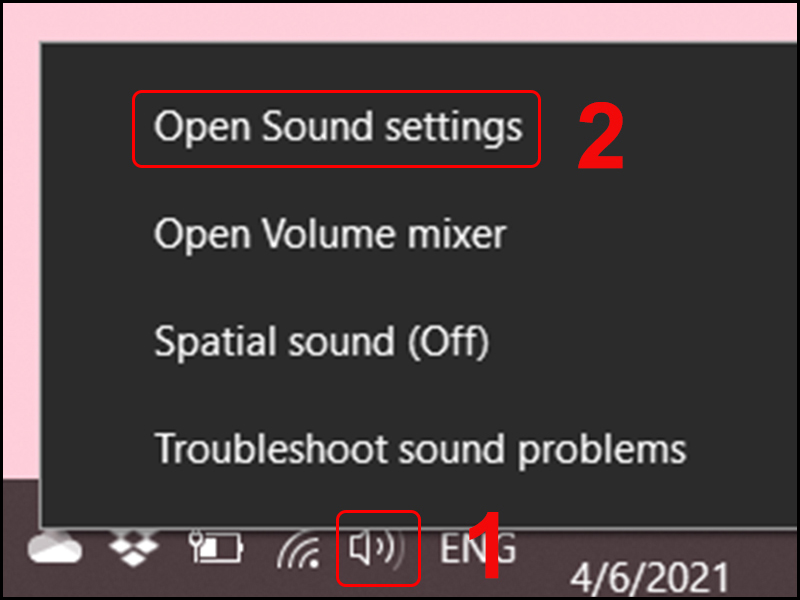
- Bước 2: Chọn Sound Control Panel.
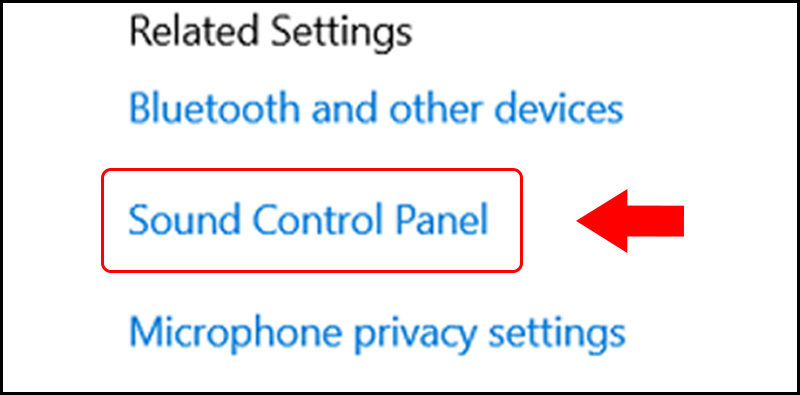
- Bước 3: Chọn Recording => Nhấn đúp vào Microphone.
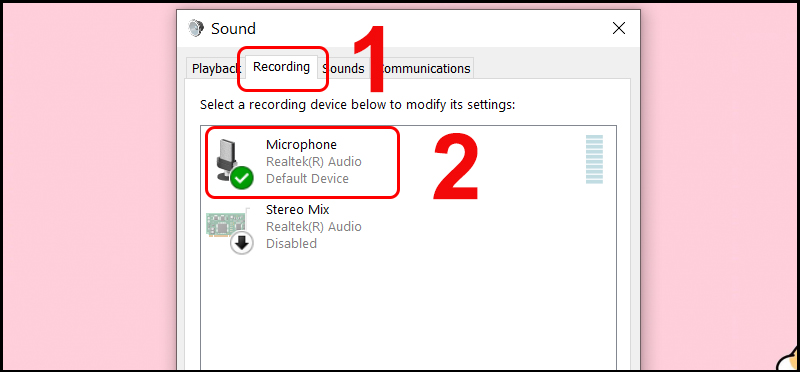
- Bước 4: Vào Levels => Kéo lên 100 => Nếu loa bị tắt (có vòng tròn cấm màu đỏ) thì nhấn vào để mở nó lên => Nhấn OK.
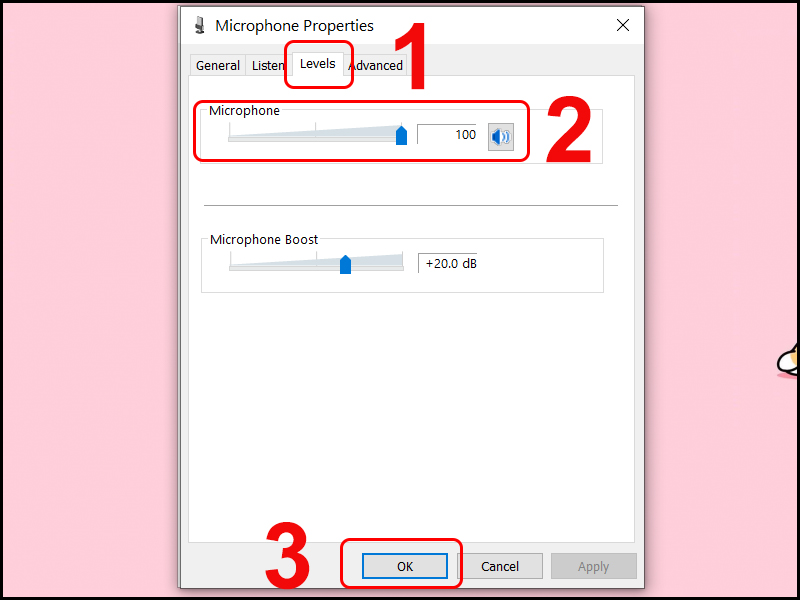
5. Khởi động lại Windows Audio Service
Bạn cũng có thể thử khởi động lại Windows Audio Service trên laptop theo cách sau:
- Bước 1: Nhấn tổ hợp phím Windows + R để mở hộp thoại Run => Gõ "services.msc" => Nhấn OK.
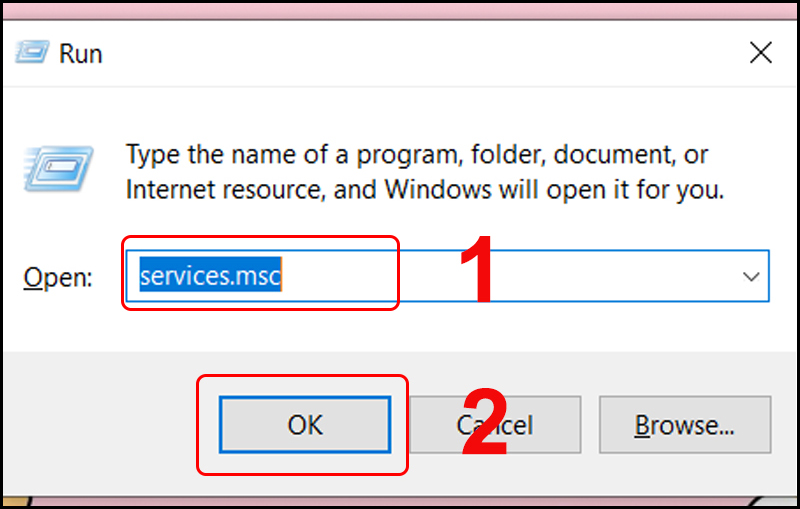
- Bước 2: Nhấn chuột phải vào Windows Audio => Chọn Restart.
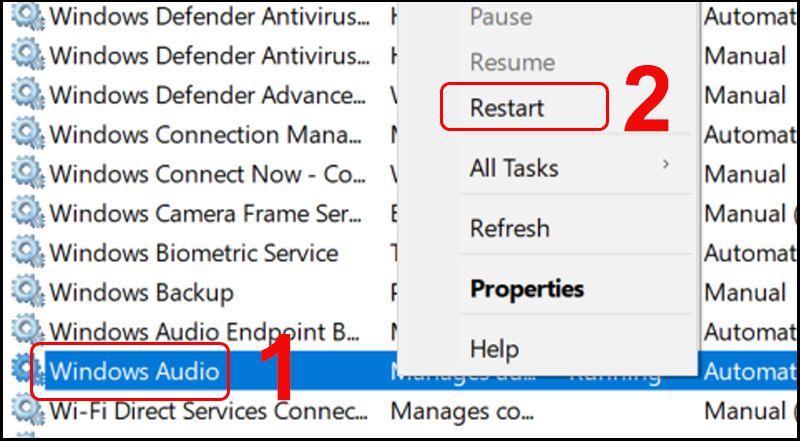
6. Cập nhật driver cho microphone
Để cập nhật lại driver cho microphone trên laptop Windows 10, bạn có thể thao tác:
- Bước 1: Tìm và chọn Device Manager từ phím Windows.
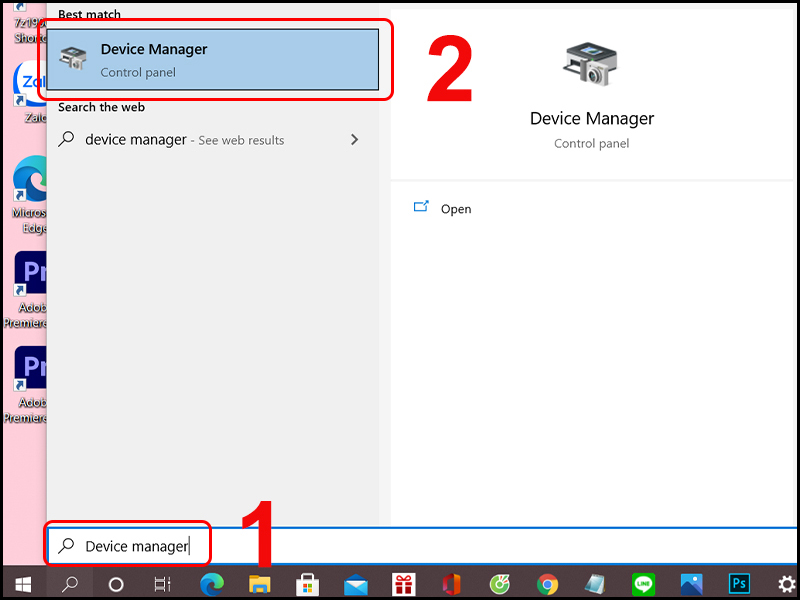
- Bước 2: Chọn Audio inputs and outputs => Nhấn chuột phải vào Microphone => Chọn Update driver.
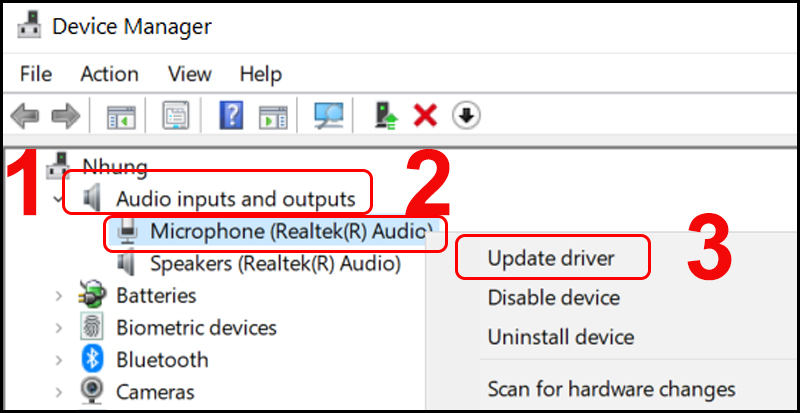
8. Cập nhật Windows
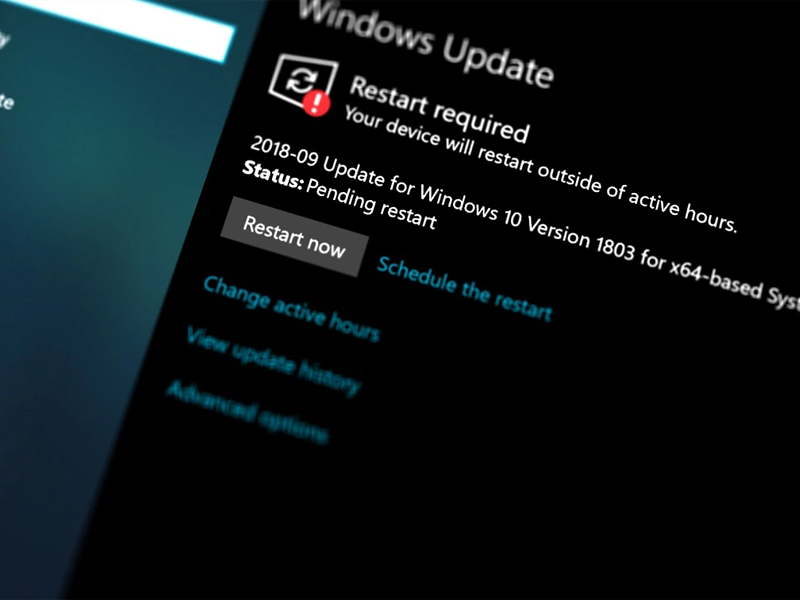
Cập nhật lại Windows trên máy tính cũng được xem là thao tác giúp khắc phục lỗi microphone không thể nói được.
9. Mang ra các trung tâm sửa chữa uy tín

Nếu đã thử tất cả các cách phía trên nhưng vẫn chưa khắc phục được lỗi có thể do linh kiện microphone trên laptop bị hư.
Nên sửa chữa lỗi mic laptop không nói được ở đâu?
Lưu ý: Nếu thực hiện khắc phục lỗi mic laptop không nói được bằng các cách trên tại nhà nhưng không cải thiện được, bạn nên mang ra cửa hàng để kỹ thuật viên hỗ trợ.

BCA – Trung tâm bảo hành toàn diện của HPI tại Việt Nam cung cấp Dịch vụ sửa chữa lỗi mic laptop không nói được cho Quý khách. Nếu laptop của các bạn gặp các tình trạng như trên, hãy mang ngay laptop đến địa chỉ: 118 Cộng Hòa, Phường 4, Quận Tân Bình hoặc gọi đến Hotline: 0987 152 368 . Khi sửa chữa laptop tại BCA, các kỹ thuật viên của trung tâm sẽ kiểm tra một cách tổng quát nhất và tiến hành sửa chữa cẩn thận, sạch sẽ cho chiếc laptop của bạn. Với đội ngũ kỹ thuật viên chuyên nghiệp, có tay nghề cao, quy trình sửa chữa laptop sẽ được thực hiện rất nhanh chóng. Bằng dịch vụ chuyên nghiệp cùng đội ngũ nhân viên chu đáo nhiệt tình, chắc chắn chúng tôi sẽ đem đến sự hài lòng nhất cho Quý khách hàng.
CÔNG TY TNHH THƯƠNG MẠI KỸ THUẬT BCA
Mã số thuế: 0311089272
TP.HCM: 118 Cộng hòa, Phường 4, Quận Tân Bình, TP.HCM
Hà Nội: C2- 1216 Vinhomes D.capitale, 224 Trần Duy Hưng, Hà Nội
Tổng đài hỗ trợ khách hàng: 0987 152 368
Website: https://bcavn.com
Email: info@bcavn.com
Thời gian làm việc: Từ 8:00 tới 17:00, thứ 7 làm việc buổi sáng, Chủ Nhật nghỉ.








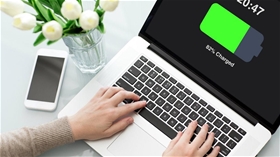

















.jpg)



