Trước tiên, người dùng cần tìm hiểu xem ổ SSD có thực sự bị chậm lại hay không bằng cách sử dụng công cụ CrystalDiskMark để so sánh với thông số kỹ thuật của nhà sản xuất. Nếu tốc độ của ổ đĩa thấp hơn đáng kể so với thông số kỹ thuật, người dùng hãy tham khảo các mẹo bên dưới để cải thiện hiệu suất. Ngược lại, nếu không có sự chênh lệch lớn có thể yên tâm rằng ổ SSD vẫn hoạt động tốt.
Cập nhật firmware cho SSD
Các nhà sản xuất thường phát hành các bản cập nhật firmware để khắc phục lỗi, cải thiện bảo mật và nâng cao hiệu suất. Chúng có thể sửa chữa các vấn đề như tuổi thọ SSD được tính toán không chính xác và mang lại hiệu suất tốt hơn.
Tuy nhiên, người dùng sẽ không nhận được thông báo tự động khi có bản firmware mới cho mẫu SSD của mình. Tốt nhất hãy sử dụng các công cụ hỗ trợ từ nhà sản xuất như Crucial Storage Executive, Kingston SSD Manager hoặc Samsung Magician. Quá trình cập nhật thường chỉ mất vài phút và nên được thực hiện sau khi đã sao lưu dữ liệu.
Tăng bộ nhớ đệm DRAM
Các mẫu SSD hiện nay thường sử dụng công nghệ flash TLC (Triple Level Cell) hoặc QLC (Quadruple Level Cell), với mật độ lưu trữ cao hơn nhưng tốc độ hoạt động có thể bị ảnh hưởng. Chip điều khiển trong SSD đóng vai trò quan trọng trong việc tối ưu hóa tốc độ truy cập, và bộ nhớ DRAM giúp tăng thời gian truy cập, từ đó tăng tốc độ truyền dữ liệu. Nếu không có bộ nhớ đệm DRAM, SSD sẽ hoạt động chậm hơn và có độ hao mòn cao hơn.
Lên lịch tối ưu hóa
Để duy trì hiệu suất của SSD, người dùng cần lên lịch tối ưu hóa định kỳ. Không giống như HDD, SSD không thể ghi đè dữ liệu không cần thiết mà phải trải qua chu trình dọn dẹp để giải phóng không gian.
Windows cung cấp công cụ Defragment and Optimize Drives giúp người dùng dễ dàng lên lịch tối ưu hóa cho ổ SSD. Người dùng chỉ cần mở công cụ này, chọn ổ đĩa và thiết lập tần suất tối ưu hóa (mặc định là hằng tuần, nhưng có thể điều chỉnh thành hằng ngày hoặc hằng tháng).
Sử dụng DirectStorage khi chơi game
DirectStorage cho phép ưu tiên ổ SSD NVMe siêu nhanh cho các trò chơi giúp giảm thời gian tải và cải thiện trải nghiệm chơi game. Công nghệ này thường được kích hoạt mặc định nhưng người dùng nên kiểm tra để đảm bảo nó đang hoạt động.
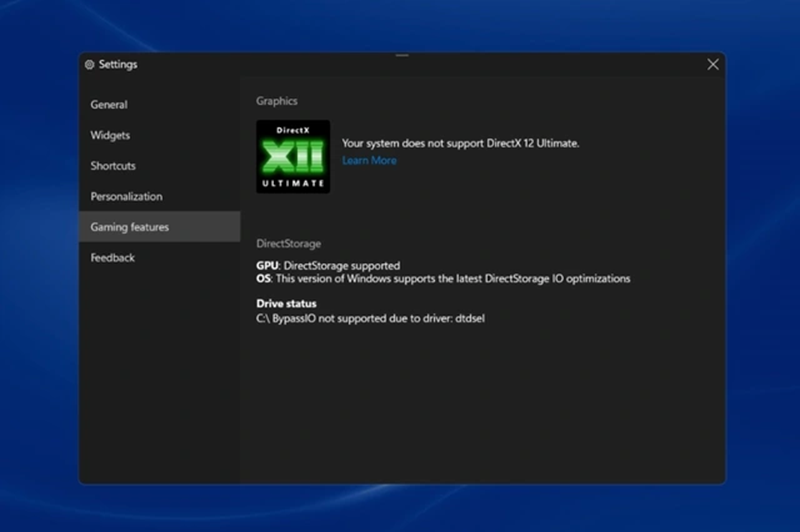
Để kiểm tra tính năng DirectStorage, người dùng có thể vào chế độ chơi game tích hợp của Windows bằng cách nhấn phím tắt Windows + G. Tại đây, nhấp vào biểu tượng bánh răng để truy cập cài đặt, sau đó chọn Gaming features để xem thông tin về DirectStorage, bao gồm khả năng hỗ trợ của GPU và hệ điều hành, cũng như các ổ đĩa tương thích. Để đạt hiệu suất tối ưu, hãy đảm bảo trò chơi được cài đặt trên ổ NVMe hỗ trợ DirectStorage.
Ngăn SSD chuyển sang chế độ ngủ
Để ngăn ngừa tình trạng SSD chuyển sang chế độ ngủ khi không sử dụng, người dùng có thể điều chỉnh cài đặt nguồn điện trong Windows. Mặc dù việc này giúp SSD luôn hoạt động nhưng cũng đồng nghĩa với việc tiêu tốn điện năng liên tục. Hãy mở menu Start, tìm kiếm "Edit power plan" và điều chỉnh cài đặt trong Control Panel. Nhấn vào liên kết Change advanced power settings > Hardisk và chuyển Turn off hard disk after thành 0 hoặc Never cho cài đặt pin và nguồn điện.
Cải thiện khả năng làm mát
Nhiệt độ quá cao có thể làm giảm hiệu suất của ổ SSD. Nếu nhận thấy SSD thường xuyên hoạt động ở nhiệt độ cao, hãy xem xét việc lắp đặt bộ tản nhiệt. Nhiệt độ hoạt động lý tưởng cho hầu hết các ổ SSD M.2 là từ 0°C đến 70°C. Các bộ tản nhiệt thụ động, thường được làm bằng nhôm hoặc đồng, có thể được lắp đặt dễ dàng với chi phí từ vài trăm nghìn đồng.
(Nguồn: Báo Thanh Niên)



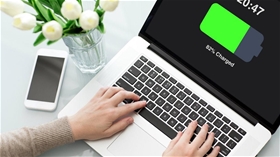















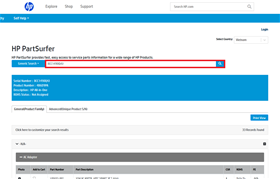


.jpg)


