
Sự cố trên đã được nhiều người dùng Windows 11 báo cáo rằng họ không thể vào được màn hình chính sau khi bật máy tính từ chế độ ngủ đông hoặc sau khi tắt máy hoàn toàn. Vì vậy, FPT Shop đã tổng hợp một số cách để giúp bạn khắc phục lỗi Windows 11 không vào được màn hình chính ở trong bài viết này.
Nguyên nhân gây ra lỗi Windows 11 không vào được màn hình chính?
Khi Windows 11 không hiển thị màn hình đăng nhập, bạn sẽ không thể truy cập vào màn hình chính của máy tính. Có một số nguyên nhân gây ra lỗi không hiển thị màn hình đăng nhập là:
- Lỗi trong HĐH: Trong hầu hết các trường hợp, lỗi này xuất phát từ lỗi trong hệ thống.
- Windows Update: Nếu Windows cài đặt các bản cập nhật ngay khi máy tính được bật, màn hình đăng nhập cũng có thể không xuất hiện.
- Khởi động nhanh: Tính năng Fast startup giúp máy tính khởi động nhanh hơn nhưng nó cũng có thể xung đột với quá trình khởi động.
- Hồ sơ người dùng bị hỏng: Nếu tài khoản cục bộ Windows 11 không hiển thị trên màn hình đăng nhập, hồ sơ người dùng có thể bị hỏng.
Cách sửa lỗi Windows 11 không vào được màn hình chính
Có nhiều cách để sửa lỗi Windows 11 không vào được màn hình chính, bạn có thể thử một trong số chúng cho đến khi sự cố trên máy tính của bạn được giải quyết.
1-Vô hiệu hoá mật khẩu đăng nhập
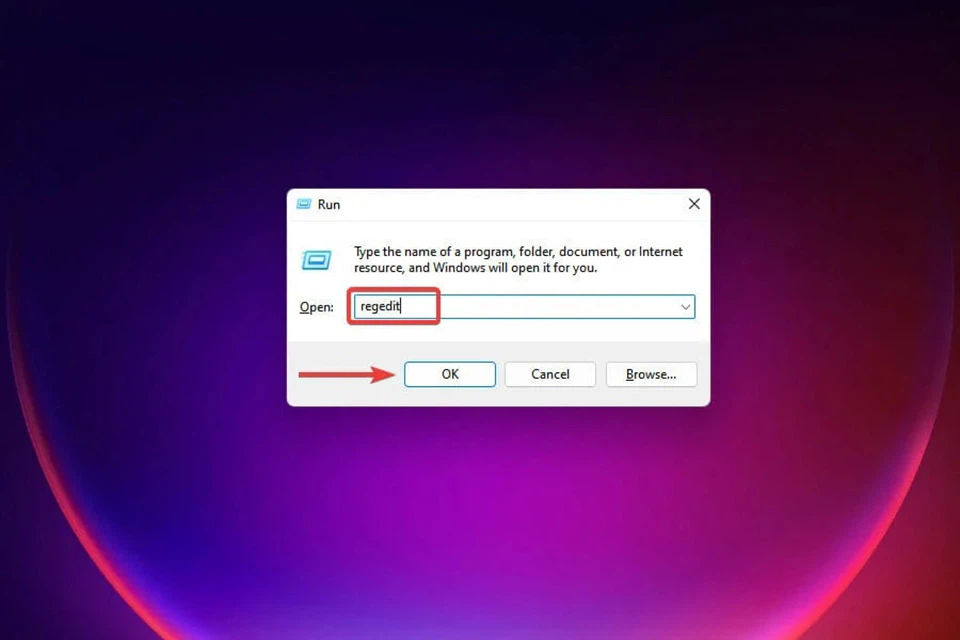
Nhấn Windows + R để mở hộp thoại Run, nhập regedit và bấm OK. Sau đó, bạn hãy nhấn vào Yes khi có lời nhắc xuất hiện trên màn hình.
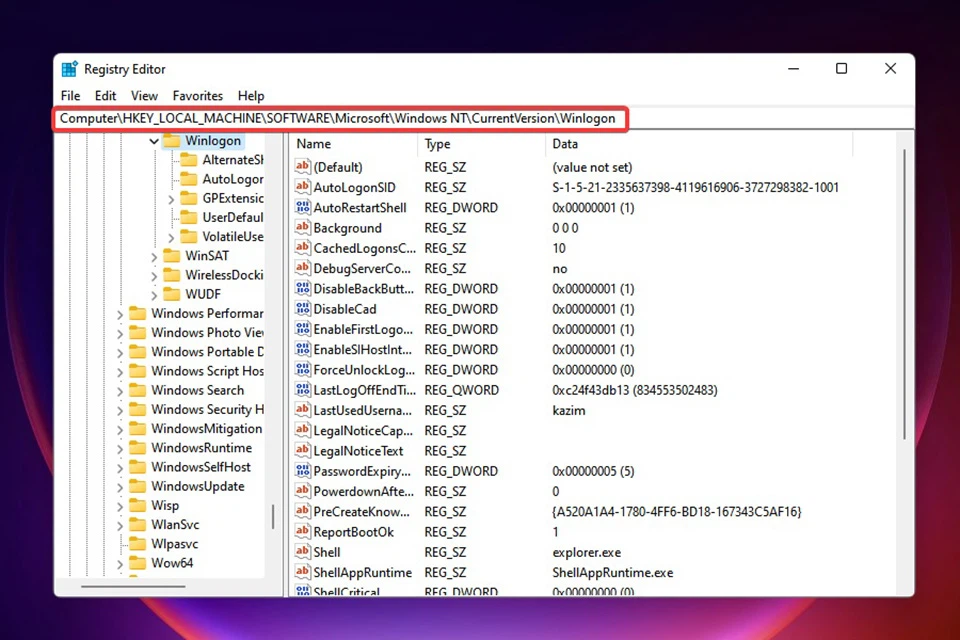
Tiếp theo, bạn hãy điều hướng theo đường dẫn bên dưới hoặc sao chép và dán nó vào thanh địa chỉ ở trên cùng, sau đó nhấn Enter.
"Computer\HKEY_LOCAL_MACHINE\SOFTWARE\Microsoft\Windows NT\CurrentVersion\Winlogon"
Kiểm tra xem có chuỗi DefaultUserName không .
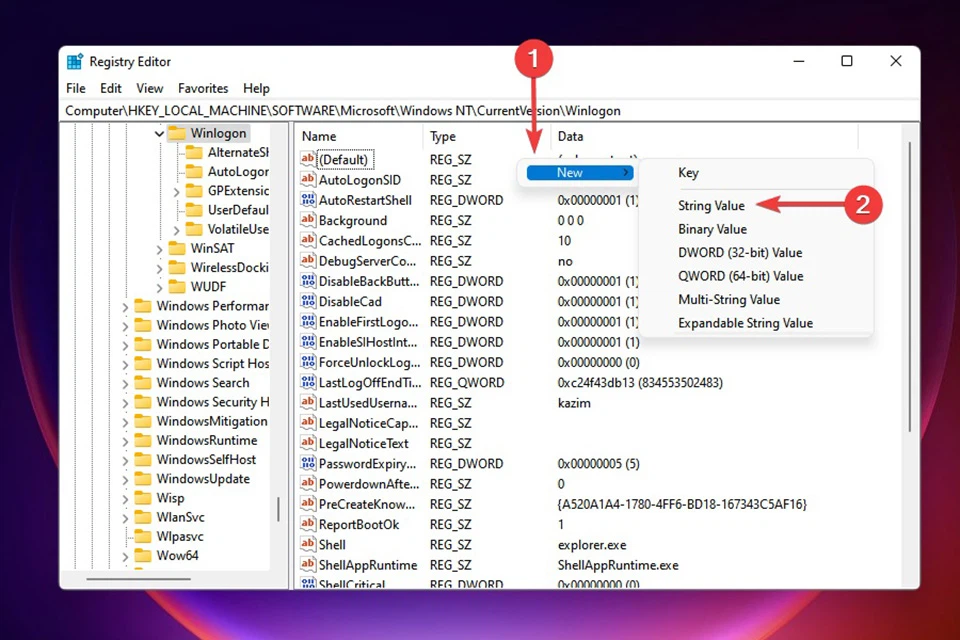
Nếu bạn không thể tìm thấy chuỗi này, bạn hãy nhấn chuột phải vào khoảng trống, sau đó chọn New => StringValue và đặt tên cho nó là DefaultUserName.
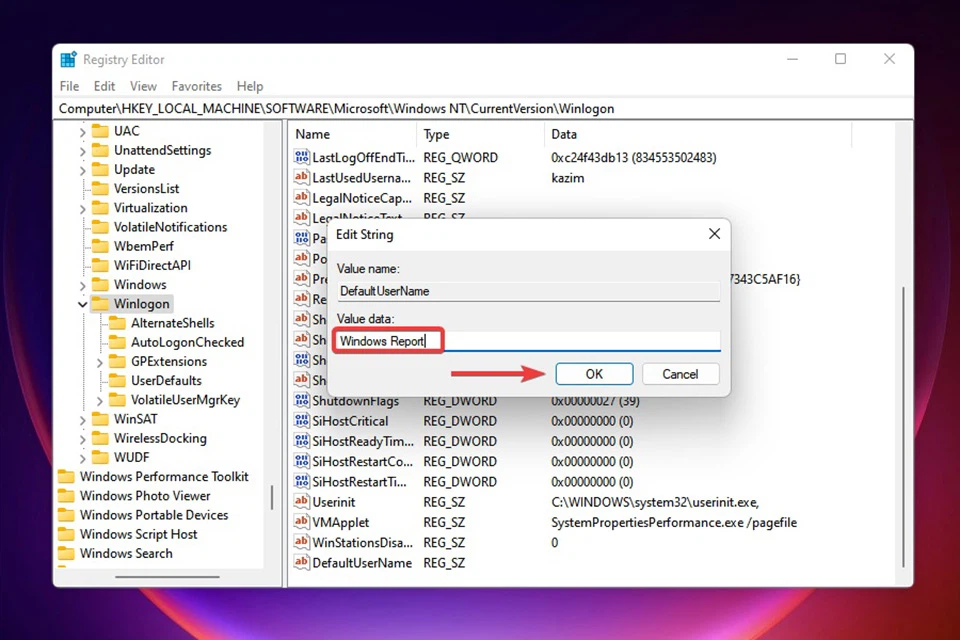
Nhấn đúp chuột vào chuỗi DefaultUserName, sau đó nhập tên người dùng tài khoản của bạn trong Value data và nhấn vào OK để lưu các thay đổi.
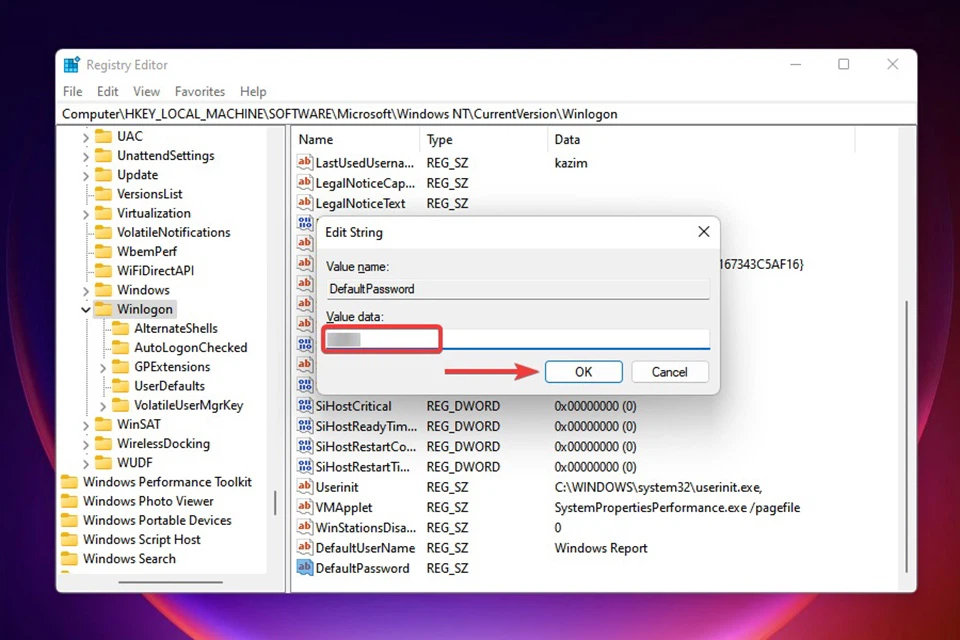
Tương tự, bạn hãy tạo một giá trị chuỗi khác và đặt tên là DefaultPassword. Nhấn đúp chuột vào nó, nhập mật khẩu tài khoản của bạn trong Value data và nhấn vào OK để lưu các thay đổi.
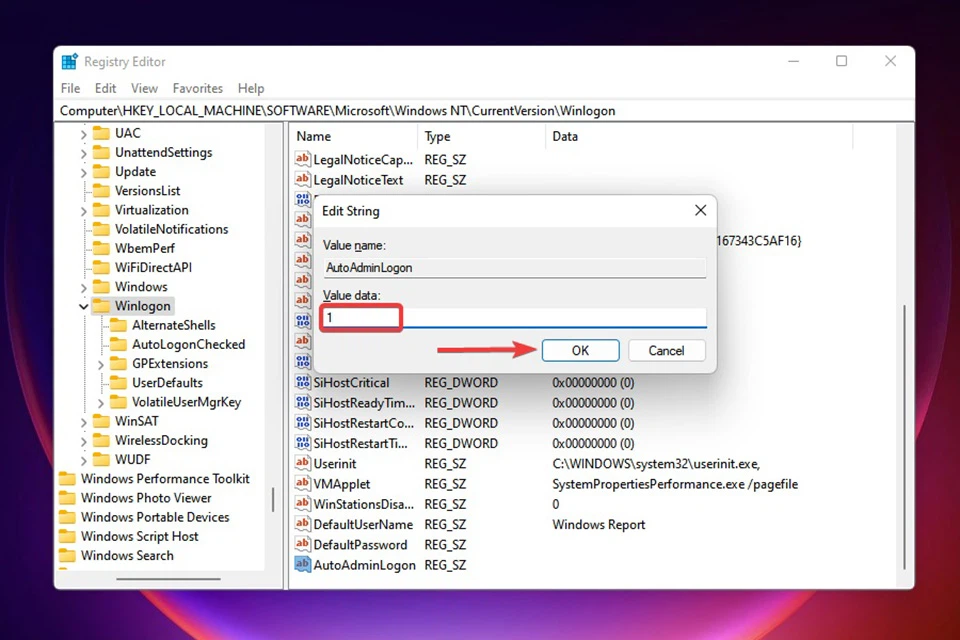
Kiểm tra xem có chuỗi AutoAdminLogon không. Trong trường hợp không có, bạn hãy tạo chuỗi giá trị như các bước ở trên. Sau đó, bạn nhấn đúp vào nó và nhập 1 trong Value data rồi nhấn vào OK để lưu các thay đổi.
Khi thực hiện xong, bạn hãy đóng cửa sổ Registry Editor. Sau đó, bạn sẽ không còn phải nhập mật khẩu mỗi khi bật máy tính nữa. Thay vào đó, quá trình đăng nhập sẽ diễn ra tự động. Điều này sẽ đảm bảo bạn có thể đăng nhập vào màn hình chính của Windows 11.
2-Chỉnh sửa Registry Editor
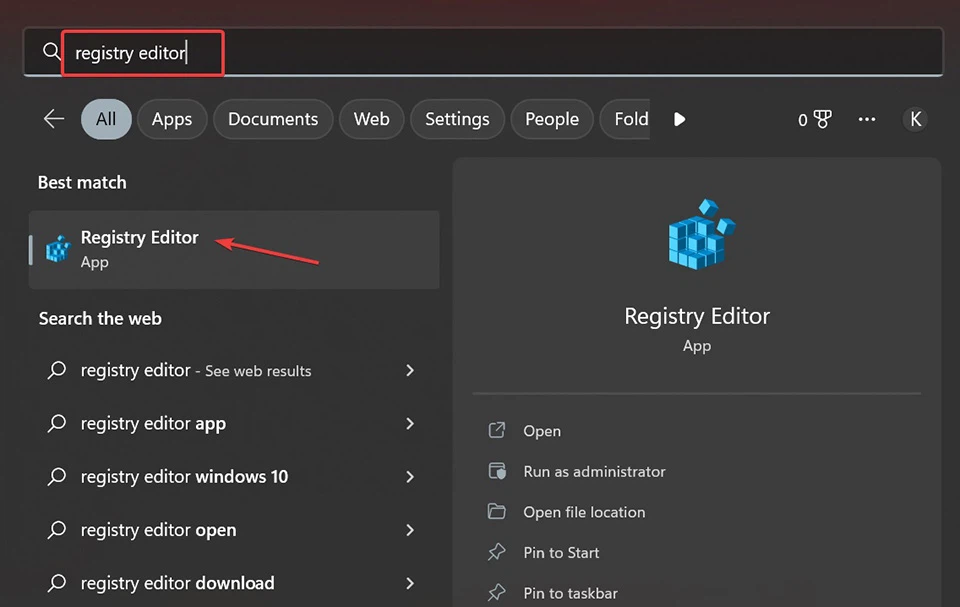
Nhấn Windows + S để mở công cụ tìm kiếm của Windows, sau đó nhập Registry Editor và nhấn Enter để mở ứng dụng. Nhấn vào Yes khi có lời nhắc xuất hiện trên màn hình.
Tiếp theo, bạn hãy điều hướng theo đường dẫn bên dưới hoặc sao chép và dán nó vào thanh địa chỉ ở trên cùng, sau đó nhấn Enter.
"Computer\HKEY_LOCAL_MACHINE\SYSTEM\CurrentControlSet\Control"

Bây giờ, bạn hãy nhấn chuột phải vào phần trống, sau đó chọn New => DWORD (32-bit) Value và đặt tên cho nó là AutoStartDelay.
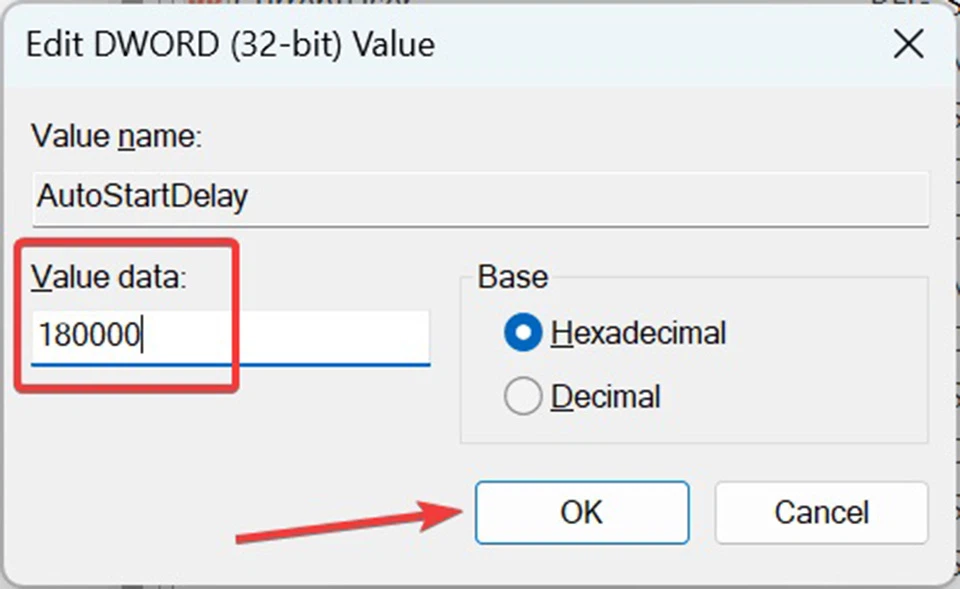
Nhập 180000 trong Value data rồi nhấn vào OK để lưu các thay đổi.
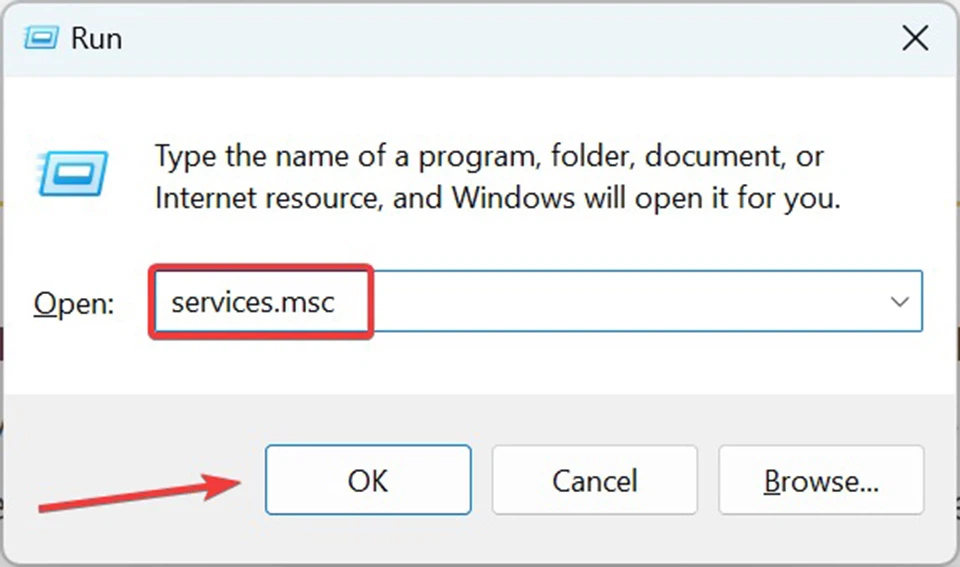
Bây giờ, bạn hãy nhấn Windows + R để mở hộp thoại Run, sau đó nhập services.msc và nhấn OK.
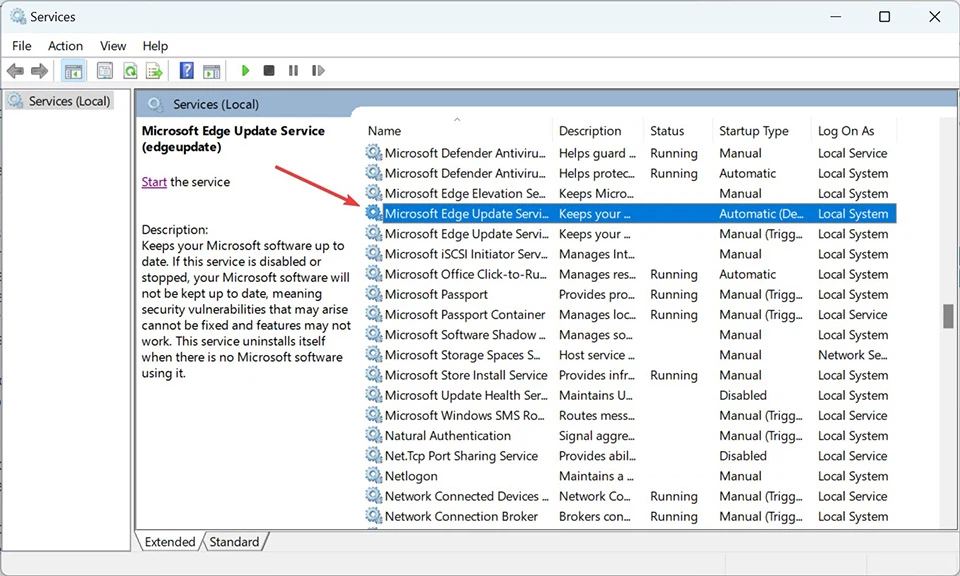
Tìm kiếm và bấm đúp chuột vào Microsoft Edge Update Service để mở các thuộc tính của dịch vụ này.
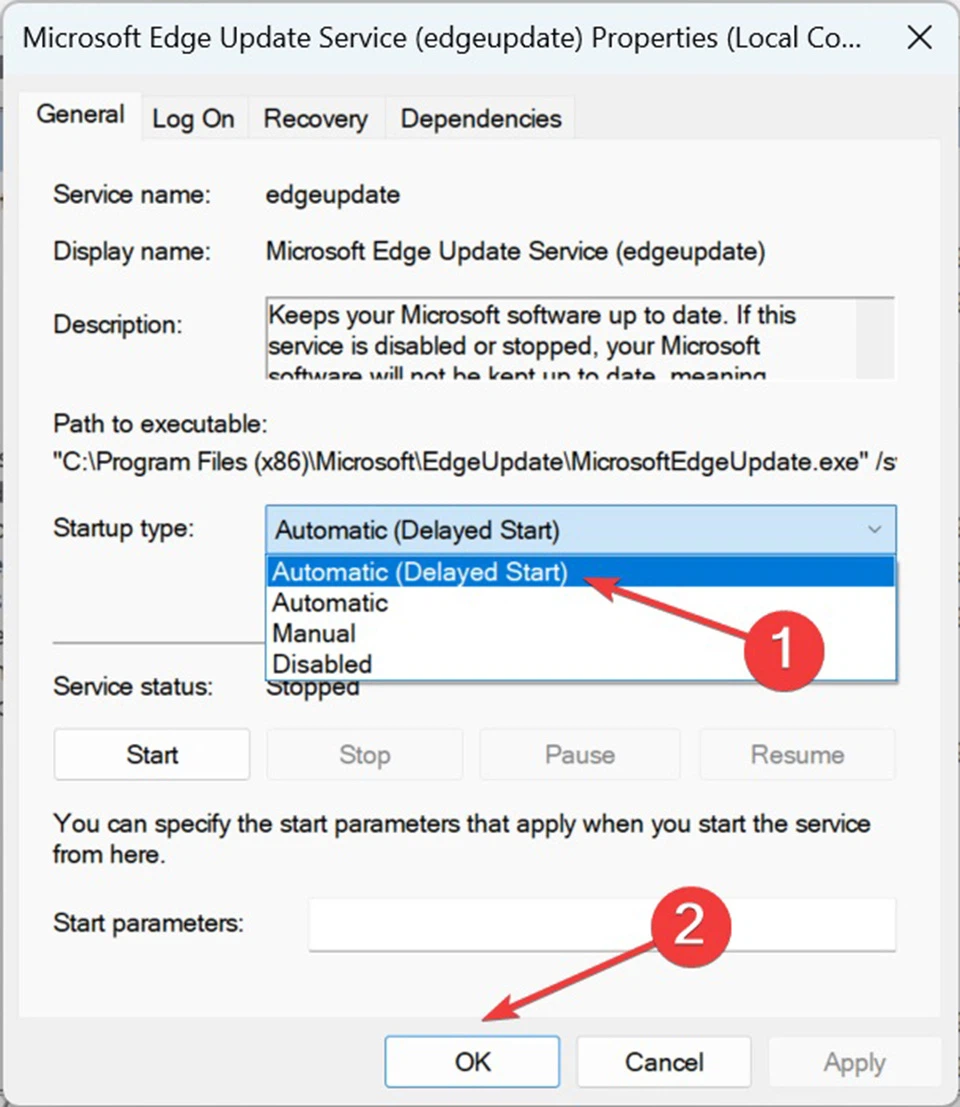
Chọn Automatic (Delayed Start) trong menu Startup type và nhấn vào OK để lưu các thay đổi.
Sau khi hoàn tất các bước, bạn hãy khởi động lại máy tính để các thay đổi có hiệu lực.
3-Sử dụng công cụ Startup Repair
Startup Repair là một công cụ tích hợp cho phép người dùng quét và khắc phục các sự cố ngăn Windows khởi động. Vì vậy, công cụ này sẽ có thể giúp ích nếu bạn gặp lỗi không thể truy cập vào màn hình chính.
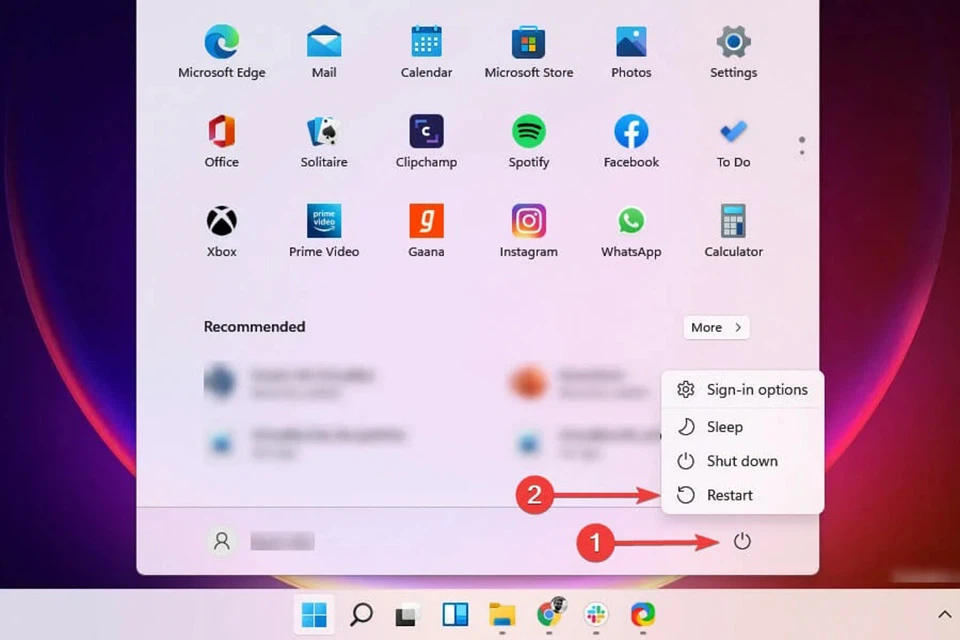
Nhấn Windows để khởi chạy Start Menu, nhấp vào nút Power, sau đó nhấn và giữ phím Shift trên bàn phím rồi chọn Restart.
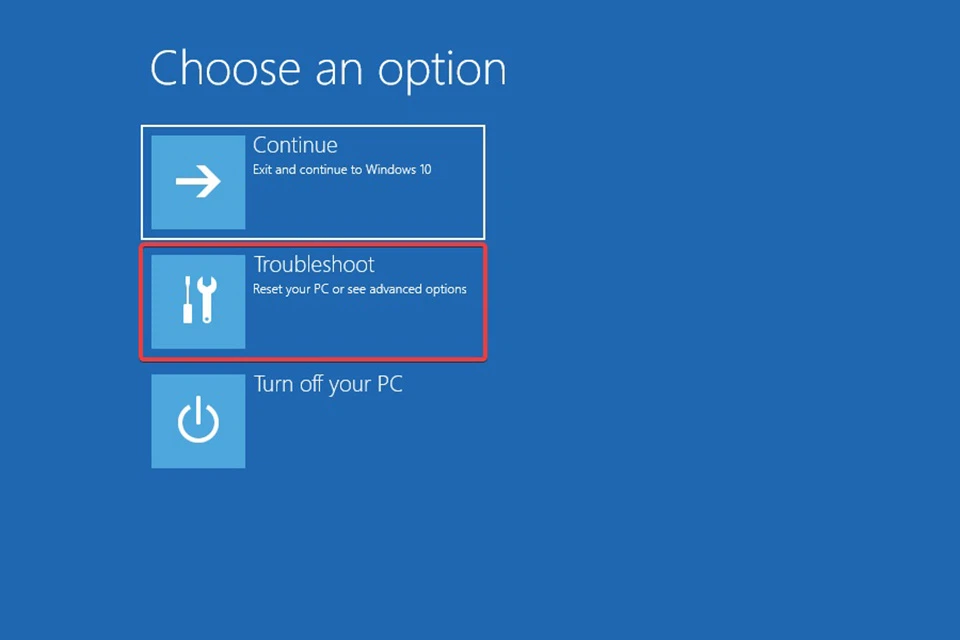
Sau đó, máy tính sẽ được đưa vào Windows RE (Recovery Environment). Trong các tuỳ chọn, bạn hãy nhấn Troubleshoot.
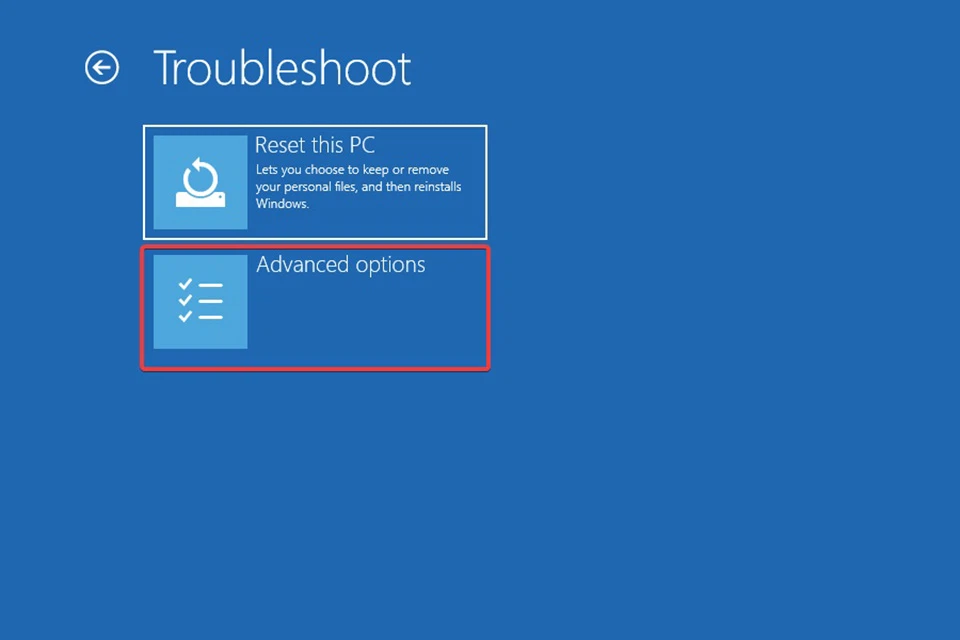
Chọn Advanced options.
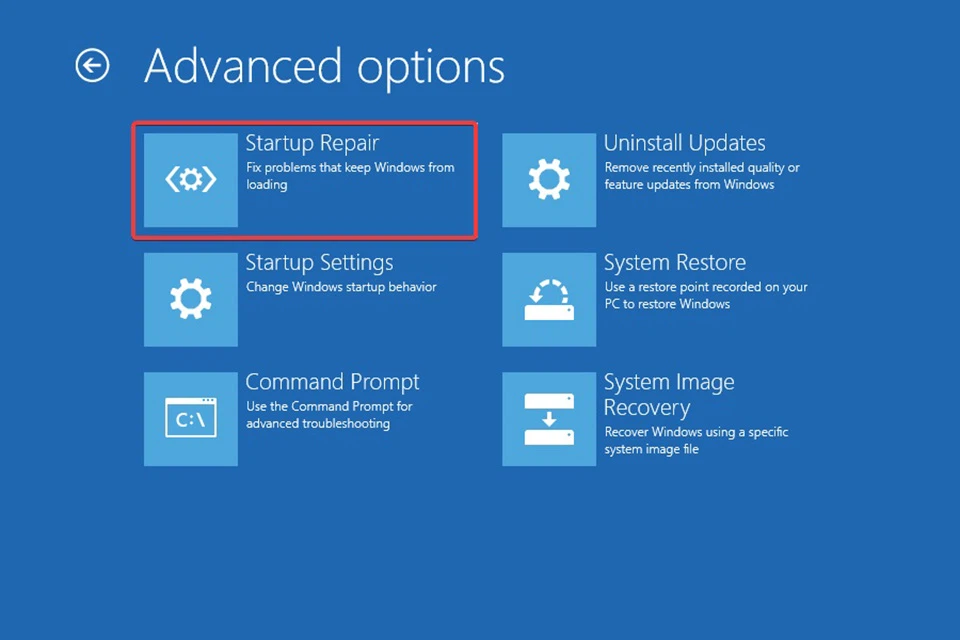
Nhấn vào Startup Repair.
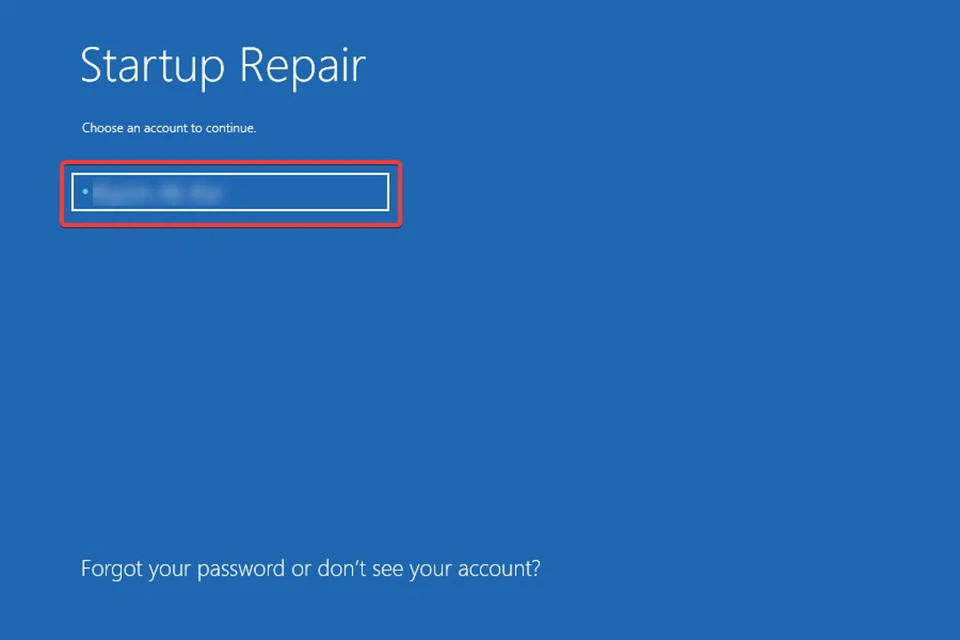
Chọn một tài khoản để tiếp tục.

Nhập mật khẩu và nhấp vào Continue để bắt đầu sửa chữa hệ thống bằng công cụ Startup Repair.
Lưu ý: Trong quá trình sửa chữa, công cụ Startup Repair có thể thay đổi hoặc khôi phục tập tin hệ thống. Điều này có thể không ảnh hưởng đến dữ liệu cá nhân của bạn. Nhưng bạn nên sao lưu dữ liệu quan trọng trước khi thực hiện bất kỳ thao tác nào.
4- Cài lại Windows 11 cho Laptop, PC
Nếu như bạn vẫn thử hết tất cả các cách trên nhưng vẫn không có hiệu quả thì cách tốt nhất là nên cài đặt lại Windows 11.
Nên cài Windows 11 ở đâu?

Cài đặt hệ điều hành Windows trên máy tính là một công việc cần thiết nhưng cũng khá phức tạp đối với nhiều người, đặc biệt là những người không có kinh nghiệm về công nghệ. Vì vậy, nhiều người thường tìm kiếm các dịch vụ cài đặt Windows để giải quyết vấn đề này.
Nếu bạn đang tìm kiếm một dịch vụ cài đặt Windows uy tín và chất lượng với giá cả hợp lý, thì BCA có thể giúp bạn. Ngoài ra, chúng tôi cũng có thể cài đặt các phần mềm ứng dụng văn phòng cơ bản để bạn có thể sử dụng ngay sau khi cài đặt Windows.
BCA – Trung tâm bảo hành toàn diện của HPI tại Việt Nam cung cấp dịch vụ cài đặt Windows 10,11 cho máy tính, laptop cho Quý khách. Với đội ngũ kỹ thuật viên chuyên nghiệp, có tay nghề cao, việc cài đặt Windows 10,11 trên máy tính, laptop sẽ được thực hiện rất nhanh chóng.
Nếu bạn cần tìm một trung tâm uy tín để cài đặt Windows 10,11 cho máy tính, laptop của mình, hãy đến ngay tại BCA – Trung tâm bảo hành toàn diện của HPI tại Việt Nam. Bằng dịch vụ chuyên nghiệp cùng đội ngũ nhân viên chu đáo nhiệt tình, chắc chắn chúng tôi sẽ đem đến sự hài lòng nhất cho Quý khách hàng.
Quy trình sửa chữa máy tính, laptop lấy liền tại BCA
1. Nhận máy và lắng nghe bệnh của laptop theo mô tả của khách hàng. Kỹ thuật viên sẽ tiến hành kiểm tra kỹ lại máy để có kết quả chính xác nhất đồng thời sẽ có phương án sửa chữa.
2. Nếu những máy thay thế linh kiện thì sẽ báo giá và thay thế ngay để khách hàng lấy liền. Đối với những máy nặng hơn thì cần có thời gian để kiểm tra kỹ hơn. Sau khi kiểm tra nhân viên sẽ gọi báo tình trạng máy, phương án sửa chữa và báo giá cho khách hàng. Khi khách hàng đã đồng ý thì mới tiến hành sữa chữa và hẹn khách ngày nhận máy.
3. Khi khách nhận máy cho khách test máy đồng thời báo thời gian bảo hành.
CÔNG TY TNHH THƯƠNG MẠI KỸ THUẬT BCA
Mã số thuế: 0311089272
TP.HCM: 118 Cộng hòa, Phường 4, Quận Tân Bình, TP.HCM
Hà Nội: C2- 1216 Vinhomes D.capitale, 224 Trần Duy Hưng, Hà Nội
Tổng đài hỗ trợ khách hàng: 0987 152 368
Website: https://bcavn.com
Email: info@bcavn.com
Thời gian làm việc: Từ 8:00 tới 17:00, thứ 7 làm việc buổi sáng, Chủ Nhật nghỉ.

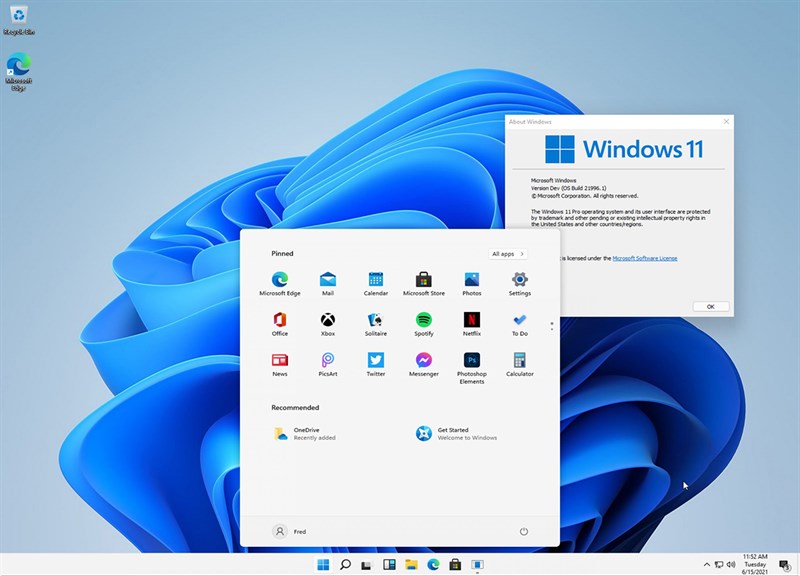
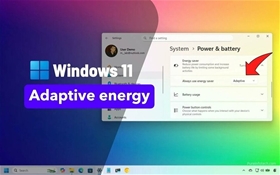









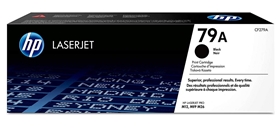







.jpg)




