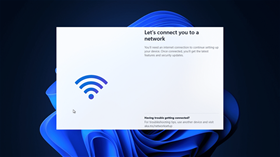Khi laptop không nhận chuột, có nhiều nguyên nhân có thể xảy ra và mỗi nguyên nhân đều cần được xem xét kỹ lưỡng để hiểu rõ vấn đề. Dưới đây là một số nguyên nhân phổ biến khiến chuột không được laptop nhận diện, cho dù bạn đã kết nối đúng cách:
Lỗi kết nối USB
Một trong những nguyên nhân phổ biến nhất cho sự cố laptop không nhận chuột là lỗi cổng USB mà bạn đang sử dụng để kết nối chuột. Cổng USB có thể bị lỏng lẻo hoặc hỏng hóc, khiến cho tín hiệu không được truyền tải hiệu quả. Ngoài ra, cổng USB bị bẩn hoặc có bụi bám cũng có thể cản trở kết nối giữa chuột và máy tính.
Vấn đề về driver chuột
Driver là phần mềm cho phép hệ điều hành và thiết bị ngoại vi giao tiếp với nhau. Nếu driver của chuột bị lỗi, lỗi thời hoặc không tương thích với hệ điều hành, chuột có thể không được nhận diện bởi laptop của bạn. Điều này thường xảy ra khi hệ thống được cập nhật lên phiên bản mới nhưng driver chuột lại không được cập nhật để tương thích với nhau.
Các vấn đề về năng lượng
Đối với chuột không dây, vấn đề năng lượng là nguyên nhân thường gặp nhất. Pin yếu hoặc hết pin có thể khiến chuột không hoạt động, cho dù bạn đã kết nối với laptop theo đúng cách. Ngoài ra, nếu bạn dùng chuột có dây, bạn cần phải đảm bảo rằng dây kết nối không bị hư hỏng và cổng USB cung cấp đủ điện năng để duy trì hoạt động của chuột.
Cấu hình Bluetooth không chính xác
Đối với chuột Bluetooth, một cấu hình không chính xác hoặc lỗi kết nối Bluetooth có thể là nguyên nhân cho sự cố laptop không nhận chuột. Điều này bao gồm việc thiết bị Bluetooth trên laptop không được bật hoặc chuột không được ghép nối đúng cách với laptop.
Xung đột phần mềm
Đôi khi, phần mềm đang chạy trên laptop có thể gây xung đột với chuột. Điều này có thể xảy ra do các ứng dụng hoặc phần mềm bảo mật chặn các thiết bị ngoại vi như một phần của các thiết lập bảo mật hoặc do xung đột giữa các chương trình.
Cách khắc phục sự cố laptop không nhận chuột
Sửa chữa hoặc thay thế cổng USB

Nếu vấn đề xuất phát từ cổng USB bị hỏng hoặc lỏng, bước đầu tiên bạn nên làm là thử sử dụng một cổng USB khác trên laptop của bạn để xem liệu chuột có được nhận diện không. Nếu tất cả cổng USB đều không hoạt động, bạn có thể cần phải sửa chữa hoặc thay thế cổng USB cho laptop của mình. Bên cạnh đó, bạn cũng cần đảm bảo rằng cổng USB sạch và không có bụi bẩn cản trở kết nối.
Cập nhật hoặc cài đặt lại driver chuột
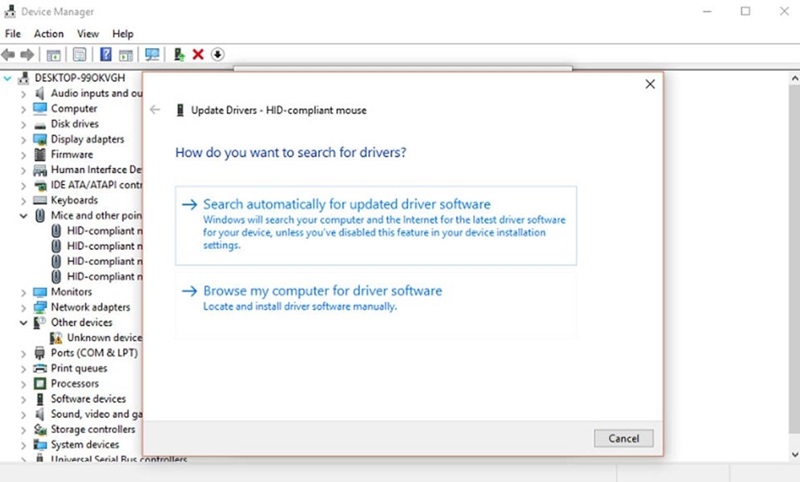
Driver lỗi thời hoặc không tương thích có thể gây ra sự cố không nhận chuột trên laptop. Khi đó, bạn nên truy cập trang web của nhà sản xuất chuột hoặc laptop để tải về phiên bản driver mới nhất cho chuột của mình. Nếu đã cập nhật mà vẫn không được, bạn hãy thử gỡ cài đặt và cài đặt lại driver chuột. Các bước thực hiện như sau:
Bước 1: Nhấn phím Windows + X và chọn Device Manager từ menu hiện ra.
Bước 2: Trong Device Manager, bạn hãy tìm đến "Mice and other pointing devices" và mở rộng danh sách.
Bước 3: Click chuột phải vào thiết bị chuột và chọn Update driver. Chọn Search automatically for updated driver software. Windows sẽ tìm kiếm và cài đặt bất kỳ bản cập nhật driver nào có sẵn.
Bước 4: Nếu cần gỡ driver, bạn hãy click chuột phải vào thiết bị chuột dưới "Mice and other pointing devices" và chọn Uninstall device. Xác nhận và khởi động lại máy tính để hoàn tất quá trình này.
Kiểm tra và thay pin chuột

Đối với chuột không dây, bạn hãy kiểm tra và thay thế pin nếu cần. Pin yếu hoặc hết có thể khiến chuột không hoạt động. Đảm bảo rằng chuột đã được bật và pin còn đủ năng lượng để hoạt động.
Đảm bảo chuột Bluetooth được ghép nối đúng cách
Nếu bạn sử dụng chuột Bluetooth, bạn hãy kiểm tra xem thiết bị đã được bật và ghép nối chính xác với laptop hay chưa. Trong một số trường hợp, việc tắt và mở lại Bluetooth hoặc xoá thiết bị khỏi danh sách các thiết bị đã ghép nối và thực hiện ghép nối lại từ đầu có thể giải quyết vấn đề.
Loại bỏ xung đột phần mềm
Nếu nghi ngờ có xung đột phần mềm, bạn hãy thử khởi động lại laptop ở chế độ Safe Mode (Chế độ an toàn) để xem liệu sự cố có được giải quyết không. Điều này sẽ giúp loại bỏ khả năng xung đột phần mềm. Ngoài ra, kiểm tra các cài đặt bảo mật hoặc tường lửa có thể chặn chuột hoặc cổng USB. Các bước thực hiện như sau:
Bước 1: Nếu máy tính của bạn đã được bật và bạn có thể truy cập vào màn hình đăng nhập, bạn có thể khởi động vào Safe Mode ngay từ đây. Trên màn hình đăng nhập, giữ phím Shift, chọn biểu tượng nguồn (thường nằm ở góc dưới cùng bên phải của màn hình) và chọn “Restart” trong khi vẫn giữ phím Shift. Điều này sẽ đưa bạn vào môi trường khởi động nâng cao.
Bước 2: Sau khi máy tính của bạn khởi động lại, bạn sẽ thấy màn hình chọn “Choose an option”. Tại đây, bạn hãy chọn “Troubleshoot” sau đó tiếp tục chọn “Advanced options” và cuối cùng là “Startup Settings”. Bạn sẽ thấy một danh sách các tùy chọn khởi động mà bạn có thể chọn, bao gồm các tùy chọn khác nhau để khởi động vào Safe Mode.
Bước 3: Trên màn hình “Startup Settings”, bạn sẽ được yêu cầu nhấn nút “Restart” để tiếp tục. Sau khi máy tính khởi động lại, bạn sẽ thấy danh sách các tùy chọn. Nhấn phím số 4 để khởi động vào Safe Mode hoặc phím số 5 nếu bạn cần truy cập Internet trong Safe Mode (Safe Mode with Networking).