1. Kiểm tra khả năng nâng cấp RAM
Trước khi mua RAM mới, bạn cần kiểm tra laptop có hỗ trợ nâng cấp không.
1.1. Kiểm tra thông số RAM hiện tại
- Dùng lệnh dxdiag trong Windows để xem dung lượng RAM hiện tại.
- Dùng phần mềm như CPU-Z, Speccy, HWiNFO để kiểm tra loại RAM (DDR3, DDR4, DDR5), tốc độ (MHz), số khe cắm và mức hỗ trợ tối đa.
1.2. Xác định laptop hỗ trợ bao nhiêu RAM
- Kiểm tra trên trang web của nhà sản xuất laptop.
- Nếu laptop có 2 khe RAM, bạn có thể thêm 1 thanh RAM mới (cùng loại và tốc độ với RAM cũ).
- Nếu RAM đã hàn trên mainboard (đối với một số ultrabook), chỉ có thể nâng cấp nếu có khe cắm mở rộng.
1.3. Chọn loại RAM phù hợp
- Laptop đời cũ (2013 - 2018): RAM DDR3 hoặc DDR3L.
- Laptop đời mới (2019 - nay): RAM DDR4 hoặc DDR5.
- Tốc độ bus phổ biến: 2133MHz, 2400MHz, 2666MHz, 3200MHz (kiểm tra trên laptop để chọn đúng loại).
2. Chuẩn bị trước khi lắp RAM
Dụng cụ cần có
- Thanh RAM mới phù hợp với laptop.
- Tua vít để tháo nắp laptop.
- Dụng cụ nhựa hoặc thẻ cứng (nếu cần tháo nắp khó).
Sao lưu dữ liệu quan trọng
Việc tháo lắp RAM không ảnh hưởng đến dữ liệu, nhưng tốt nhất nên sao lưu để phòng trường hợp lỗi phần cứng khi thao tác.
3. Tiến hành thay thế hoặc nâng cấp RAM
3.1. Tắt máy và tháo nguồn
- Tắt hoàn toàn laptop và rút dây nguồn.
- Nếu có pin tháo rời, hãy tháo pin ra để đảm bảo an toàn.
3.2. Tháo nắp lưng laptop
- Lật ngược laptop và xác định vị trí khe RAM (thường có biểu tượng hoặc nằm dưới nắp lưng chính).
- Dùng tua vít tháo nắp RAM hoặc toàn bộ nắp lưng nếu cần.
3.3. Tháo RAM cũ (nếu thay thế)
- Nếu cần thay thế RAM, nhẹ nhàng gạt chốt hai bên khe RAM, RAM sẽ bật lên ở góc 30 - 45 độ.
- Kéo RAM cũ ra một cách nhẹ nhàng.
3.4. Lắp RAM mới
- Căn đúng chiều của RAM (có khe hở không đối xứng).
- Cắm RAM vào khe theo góc 30 - 45 độ, rồi ấn nhẹ xuống cho đến khi hai chốt hai bên kẹp lại.
3.5. Đóng nắp và lắp lại pin
- Kiểm tra lại khe RAM đã lắp chắc chắn chưa.
- Đóng nắp laptop và siết chặt ốc vít.
4. Kiểm tra sau khi nâng cấp
4.1. Bật máy và vào BIOS
- Nhấn F2, F12, DEL hoặc ESC để vào BIOS.
- Kiểm tra xem BIOS đã nhận đúng dung lượng RAM chưa.
4.2. Kiểm tra trên Windows
- Mở Task Manager (Ctrl + Shift + Esc) > Performance > Memory để kiểm tra dung lượng RAM.
- Nếu không nhận RAM, có thể do:
- RAM chưa cắm đúng.
- RAM không tương thích với laptop.
- Cần cập nhật BIOS.
4.3. Chạy kiểm tra hiệu năng
- Dùng phần mềm MemTest86, AIDA64, hoặc Windows Memory Diagnostic để kiểm tra lỗi RAM.
- Nếu laptop chậm hoặc bị màn hình xanh sau khi nâng cấp, có thể do RAM lỗi hoặc không tương thích.
5. Tối ưu hóa sau khi nâng cấp
- Tăng bộ nhớ ảo (Virtual Memory) nếu cần cho các tác vụ nặng.
- Cập nhật Windows & Driver chipset để tối ưu khả năng nhận RAM.
- Tắt ứng dụng chạy nền không cần thiết để tận dụng RAM tốt hơn.
Lợi ích sau khi nâng cấp RAM
✅ Mở nhiều ứng dụng cùng lúc mượt mà hơn.
✅ Giảm tình trạng lag, giật khi chạy phần mềm nặng.
✅ Tăng hiệu suất chơi game và làm việc đồ họa.
✅ Hệ thống hoạt động nhanh và ổn định hơn.
Nếu bạn cần tư vấn chọn RAM phù hợp cho dòng laptop cụ thể, hãy cho mình biết nhé!










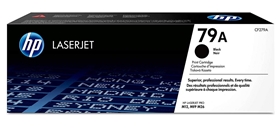








.jpg)



